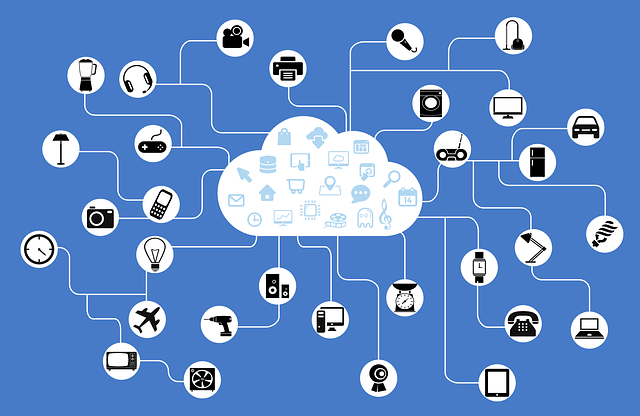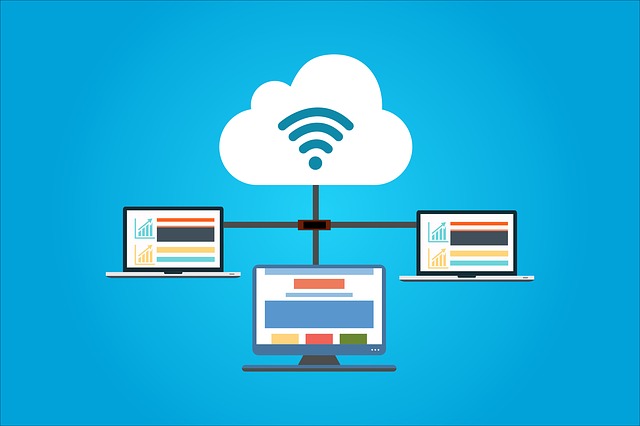
本記事では「Ciscoのアクセスポイントの初期化手順」について、ご紹介します。

この記事は以下のような方にオススメです!
● アクセスポイントの初期化手順について知りたい人
● アクセスポイントの初期パスワードを知りたい人
Cisco アクセスポイントの初期化の流れ
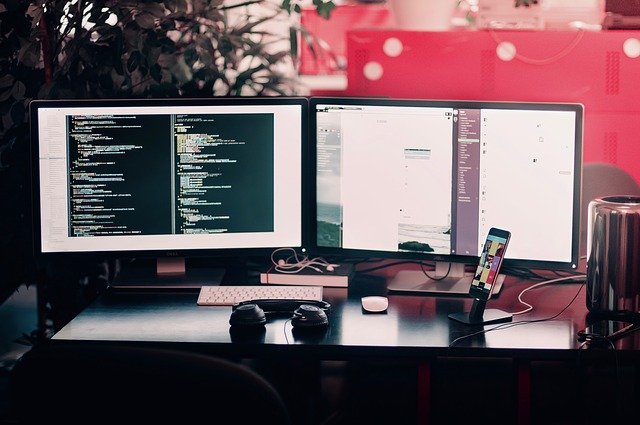
まずは、「アクセスポイントの初期化の流れ」を見てみましょう。
流れは、以下の通りです。
- Modeボタン(リセットボタン)を長押しながら、アクセスポイントの電源を入れる
- 20秒後、Modeボタンを離す
- 初期ユーザ名・パスワードでログインできるか確認
それでは1つずつ、みてみましょう!
【リセット手順①】 Modeボタン(リセットボタン)を長押しながら、アクセスポイントの電源を入れる

まず電源を入れる前に、
最初に「Modeボタン(リセットボタン)を長押し」しましょう。
ボールペンの先やSIM PINなどを使って、実施しましょう!!
アクセスポイントの電源を入れる
Modeボタン(リセットボタン)を押せましたら、押したままアクセスポイントの電源を入れます!

同時にアクセスポイントにコンソール接続して、起動時のログを確認できるようにしておきましょう!!
【リセット手順②】 20秒後、Modeボタンを離す
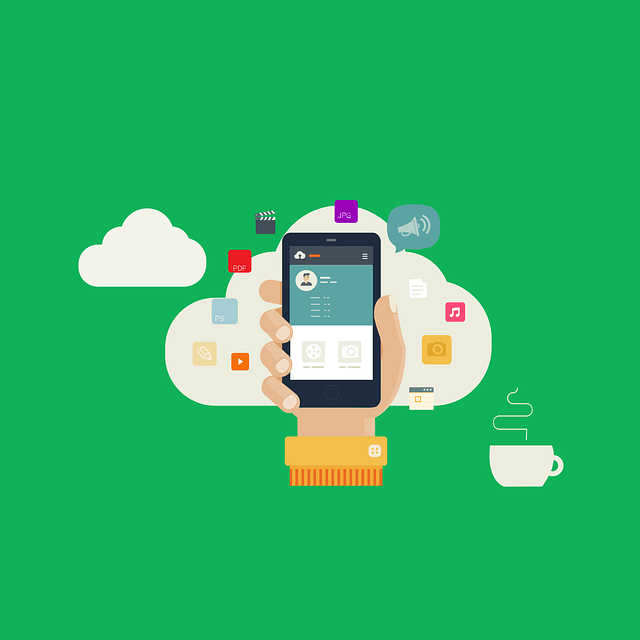
アクセスポイントの電源がON状態になると、コンソール上に以下のようなメッセージが表示されます。
Cisco アクセスポイント起動時のログ情報
1 2 3 4 5 | Button is pressed. Configuration reset activated.. Keep the button pressed for > 20 seconds for full factory reset Wait for the button to be released .... Button pressed for 1 seconds |
上記の出力メッセージ(Keep the button pressed for > 20 seconds for full factory reset)の通り、
Modeボタンを20秒以上押し続けていると、factoryリセットが始まります。
また、Modeボタンを押し続けていると、
「Button pressed for 1 seconds」の部分が、カウントされます。
例えば、10秒過ぎると以下のようになります。
1 2 | Wait for the button to be released .... Button pressed for 10 seconds |
Button pressed forの部分が20 seconds以上になるまで、Modeボタンを押し続けてください。
20秒後にModeボタンを離す
20秒以上経ったら、Modeボタンを離してください。
離すと、以下のようなメッセージが出力され、アクセスポイントの起動が開始されます。
1 2 3 4 5 6 7 | Wait for the button to be released .... Button pressed for 24 seconds Performing full factory reset.. Setting env for full reset.. |
その後は、アクセスポイントが起動する迄、お待ちください。
【リセット手順③】 初期ユーザ名・パスワードでログインできるか確認

アクセスポイントの起動が完了すると、以下のようなメッセージが表示されます。
1 2 | User Access Verification Username: |
Ciscoアクセスポイントの初期ユーザ名とパスワードは以下の通りです。
初期Password : Cisco
無事、初期パスワードでログインできれば、リセットが完了しております。
まとめ
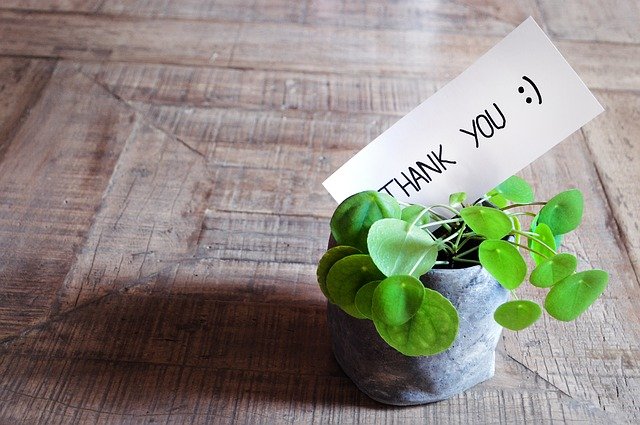
最後までお読み頂きましてありがとうございます。
本記事以外にも業務で役立つ様々な情報を発信しております。
ご興味がある方はぜひご覧ください!!
>>参考記事: 「無線LANネットワークのトラブルを少なく!提案・基本設計時に考慮すべきこと!」
>>参考記事: 「Cisco ソフトウェア(IOS)の選定方法(推奨バージョン・脆弱性・Bug)を紹介」