

・ Cisco試験ってどうやって予約すればよいの?
・ ピアソンでの試験の予約方法が難しい・・
とお悩みの人も多いのではないでしょうか。
本記事ではCisco社の試験の予約方法を図解を交えながら、丁寧に解説いたします。
最後までお読み頂ければ、試験の予約まで完了させることが可能です!

この記事は以下のような方にオススメです!
● 初めてピアソン社の予約サイトを利用する人
● シスコ社の試験(CCNA/CCNP等)の予約をしたい人
>>参考記事: 「【厳選】ITエンジニアにオススメなUdemy(ユーデミー)のコース一覧」
>>参考記事: 「【厳選】外資勤務が語るオススメなUdemy(ユーデミー)の英語講座!」
Cisco試験(CCNA・CCNP) ピアソンの予約方法・予約手順

早速ですが「Cisco試験(CCNA・CCNP)の予約方法・予約手順」を紹介させて頂きます。
大まかな手順としては以下の6ステップです。
- ピアソンvueの公式サイトへアクセス
- Cisco試験を選択し、ログインする
- 受験するCisco試験を指定する
- テストセンター・受験日時を指定する
- 受験料の支払方法を指定する
- 試験情報や受験日時を最終確認する
では、①〜⑥について実際の画面キャプチャー画面を含めて紹介していきます。
Cisco試験予約 ステップ①ピアソンvueの公式サイトへアクセス
まず最初に「ピアソンvueの予約ページ」へアクセスしましょう!
URLは「https://www.pearsonvue.co.jp/Test-takers.aspx」です。
上記URLにアクセスすると、以下のようなページが表示されます!
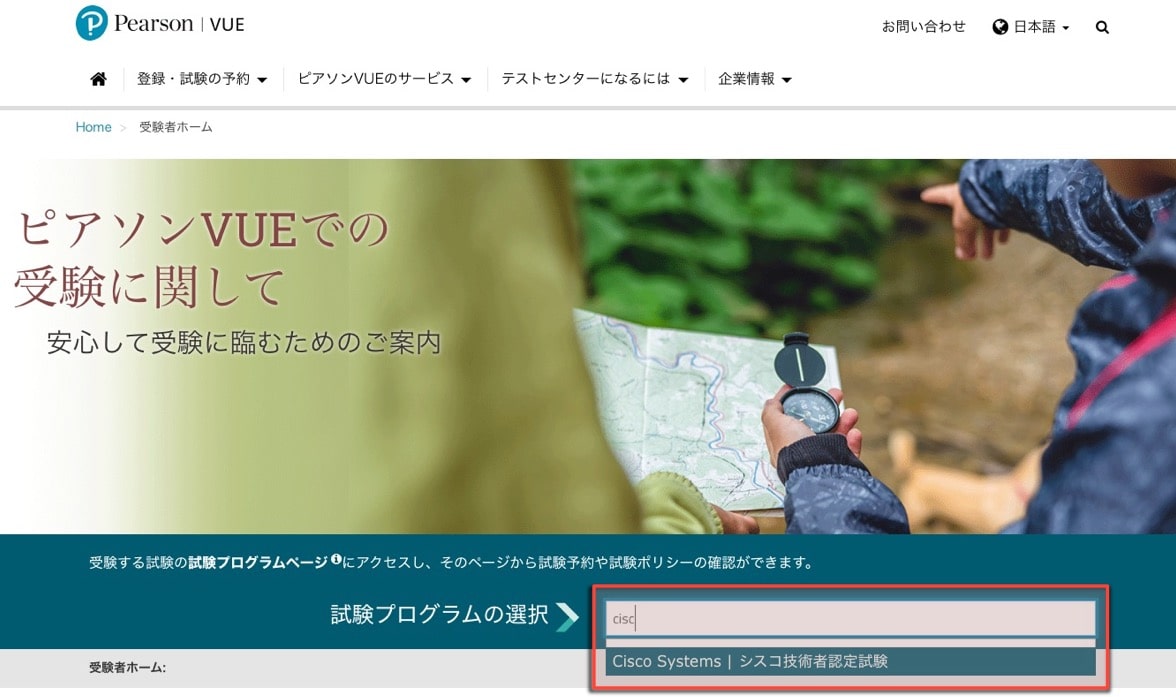
上記のようなページが確認出来たら、
試験プログラムの選択(赤枠箇所)に「cisco」と入力しましょう!
そうすると「Cisco Systems | シスコ技術者認定試験」が表示されますので、それをクリックして下さい!
Cisco試験予約 ステップ②Cisco試験を選択し、ログインする
その後、以下のようなCisco試験のサインインページが表示される事を確認して下さい!
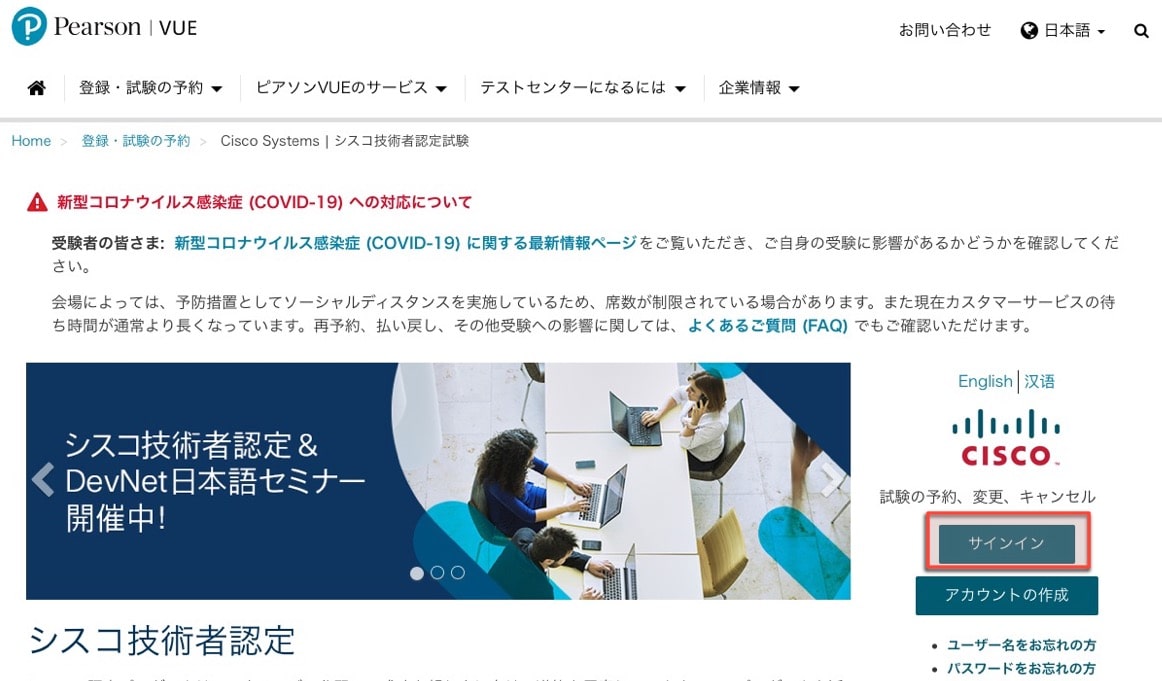
上記のようなページが確認出来たら、サインイン(赤枠箇所)をクリックしましょう!
その後、ログインページが表示が表示されます。
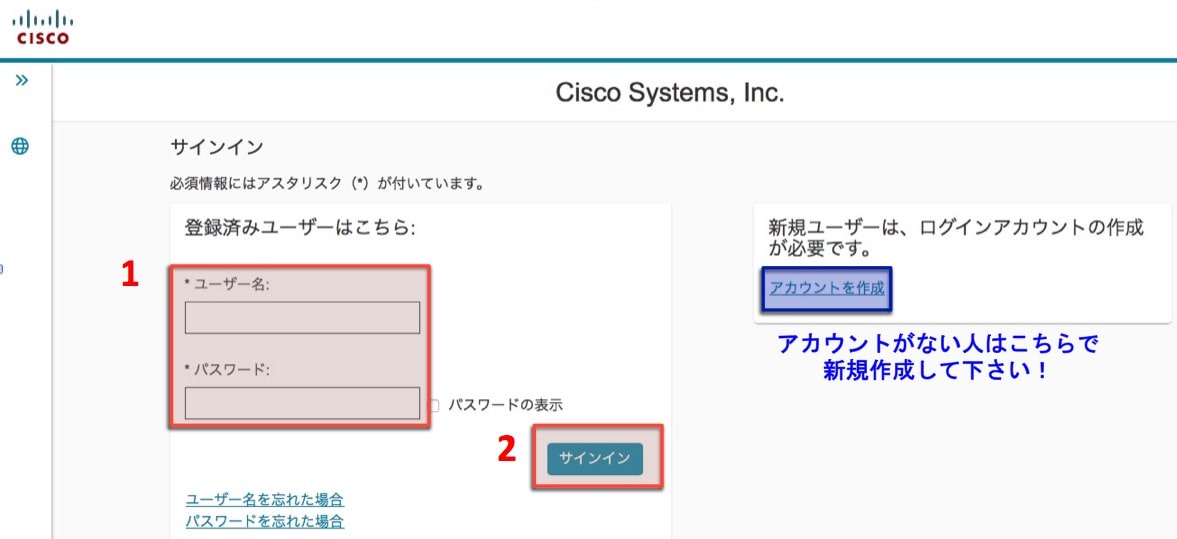
上記のようなページが確認出来たら、
「ピアソンのユーザ名、パスワード」を赤枠箇所1に入力しましょう!
その後、サインインボタンをクリックして下さい!
もし、ログインアカウントをお持ちでない人は、
画面右側の「アカウントを作成(青枠)」からアカウントを新規作成しましょう!
Cisco試験予約 ステップ③受験するCisco試験を指定する
無事ログインが完了したら、以下のようなCisco試験の予約ページが表示される事を確認して下さい!
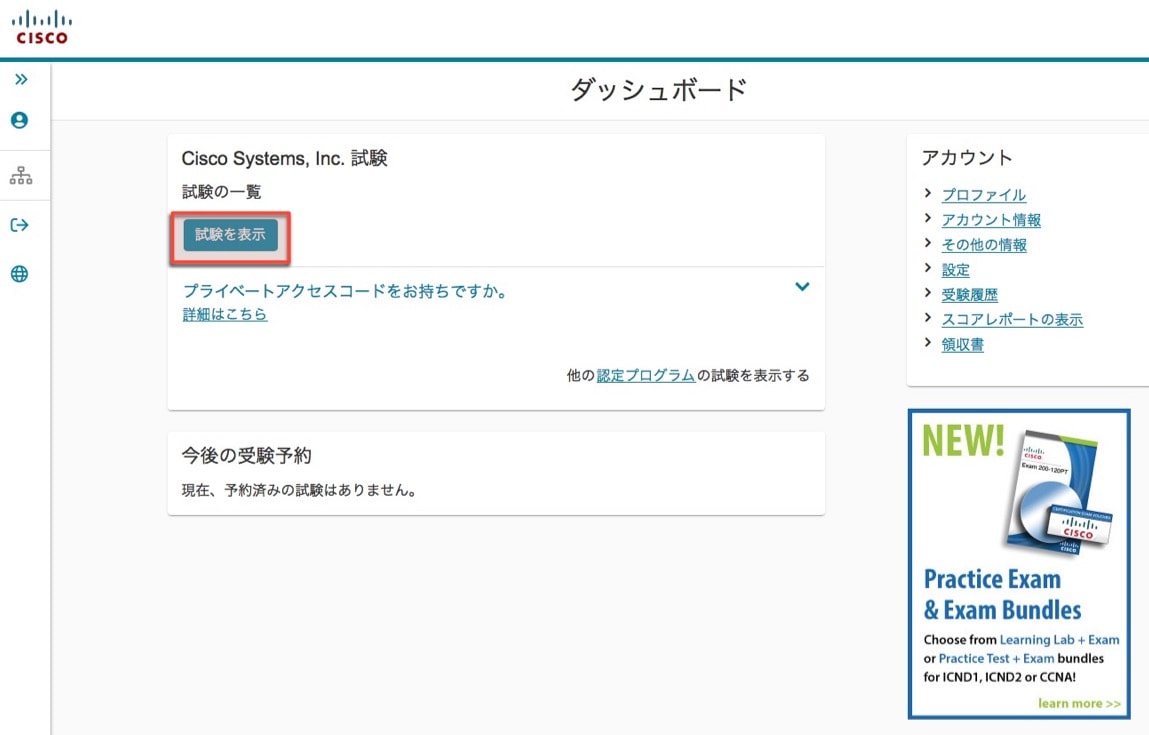
上記のようなページが確認出来たら、「試験を表示」をクリックして下さい!
そうすると、以下のような試験の検索画面が表示が表示されます。
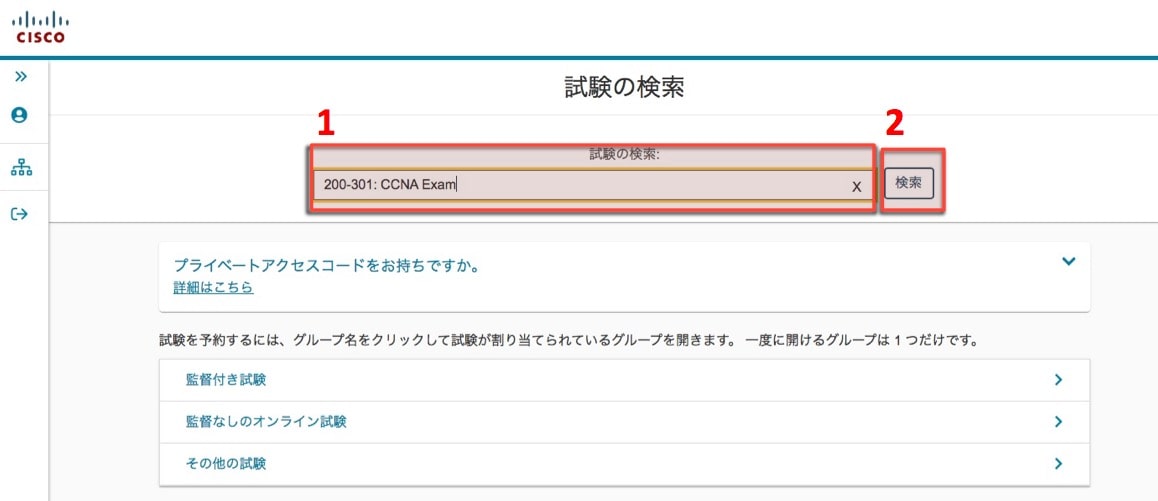
上記のようなページが確認出来たら、「試験の検索(赤枠1)」から対象を試験名を入力して下さい!
その後、検索ボタン(赤枠2)をクリックし、試験名を選択して下さい!
今回は「CCNA」を入力しておりますが、他の試験を受験する場合はその試験名を入力して下さいね!
その後、以下のような画面が表示される事を確認して下さい!
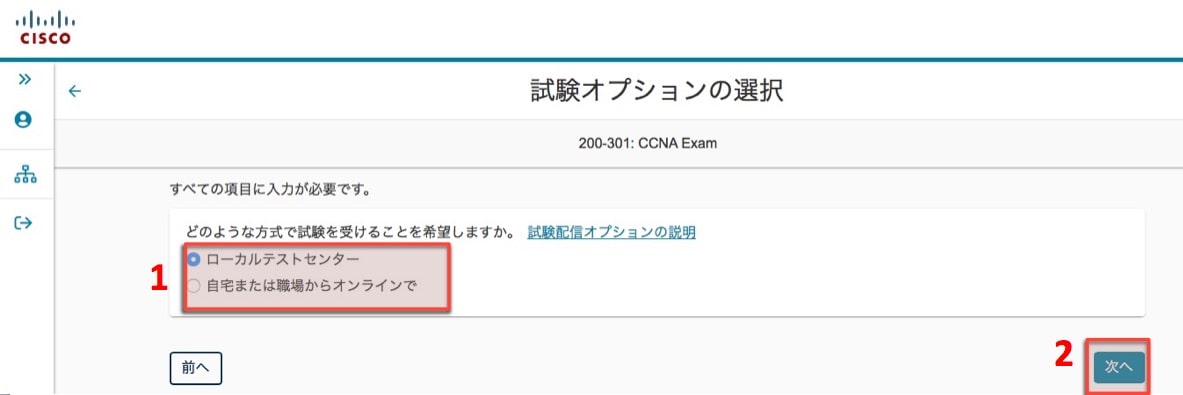
上記のようなページが確認出来たら、「試験の受験方法」を選択して下さい。
2021年現在では「ローカルテストセンター」「自宅または職場」のどちらかで受験する事が可能でございます。
お好きな受験方法を選択して下さい!
選択後は、「次へ」ボタン(赤枠2)をクリックして下さい!
その後、以下のような言語選択の画面が表示される事を確認して下さい!
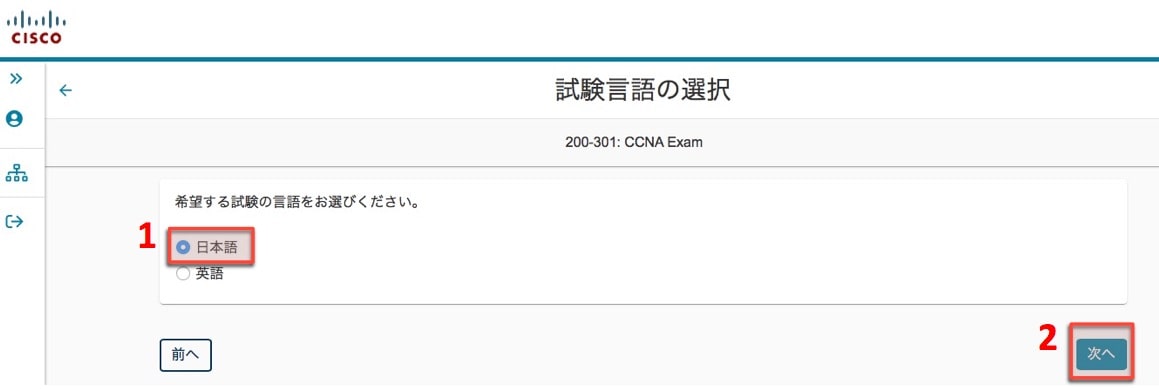
上記のようなページが確認出来たら、「試験の言語(赤枠1)」にて日本語を選択して下さい。
選択後は、「次へ」ボタン(赤枠2)をクリックして下さい!
その後、以下のような画面が表示される事を確認して下さい!
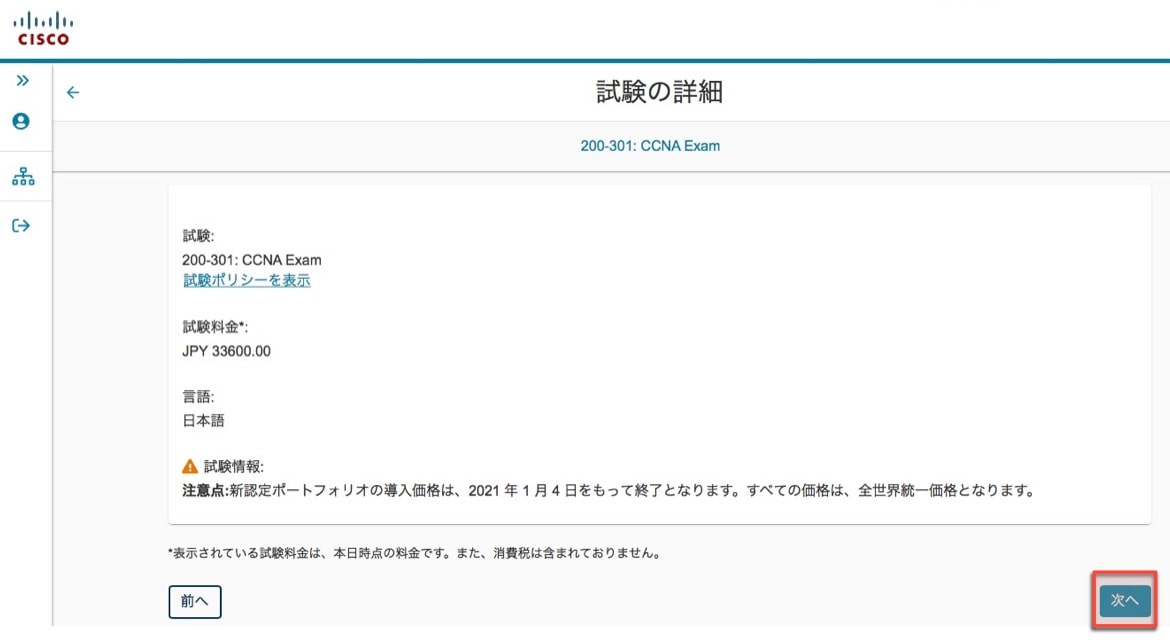
上記のようなページが確認出来たら、表示されている「試験番号・試験料金・試験言語」が正しいか確認して下さい。
もし、誤りがある場合は「前へ」ボタンで修正処理をして下さい。
内容が正しければ、「次へ」ボタンをクリックしましょう!
その後、以下のような画面が表示される事を確認して下さい!
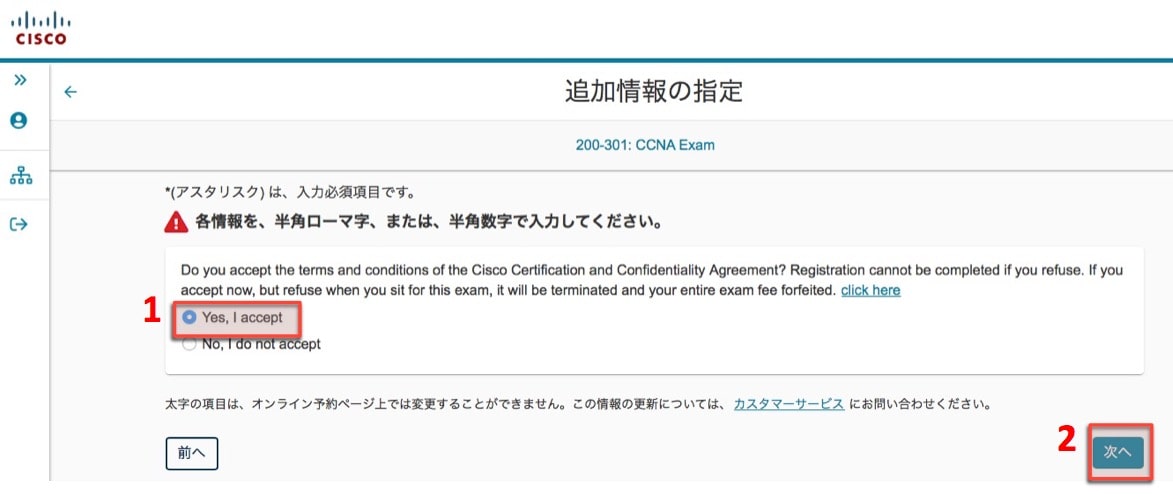
上記のようなページが確認出来たら、「Yes, I accept(赤枠1)」を選択しましょう!
日本語訳としては以下の通りです。
拒否した場合、登録は完了できません。
今すぐ承諾したが、この試験に参加することを拒否した場合、試験は終了し、試験料金はすべて没収されます。
承認(accept)しないと受験出来ないので、基本的には「Yes, I accept(赤枠1)」をクリックしましょう!
選択後は、「次へ」ボタン(赤枠2)をクリックして下さい!
Cisco試験予約 ステップ④テストセンター・受験日時を指定する
その後、以下のようなページが表示される事を確認して下さい!
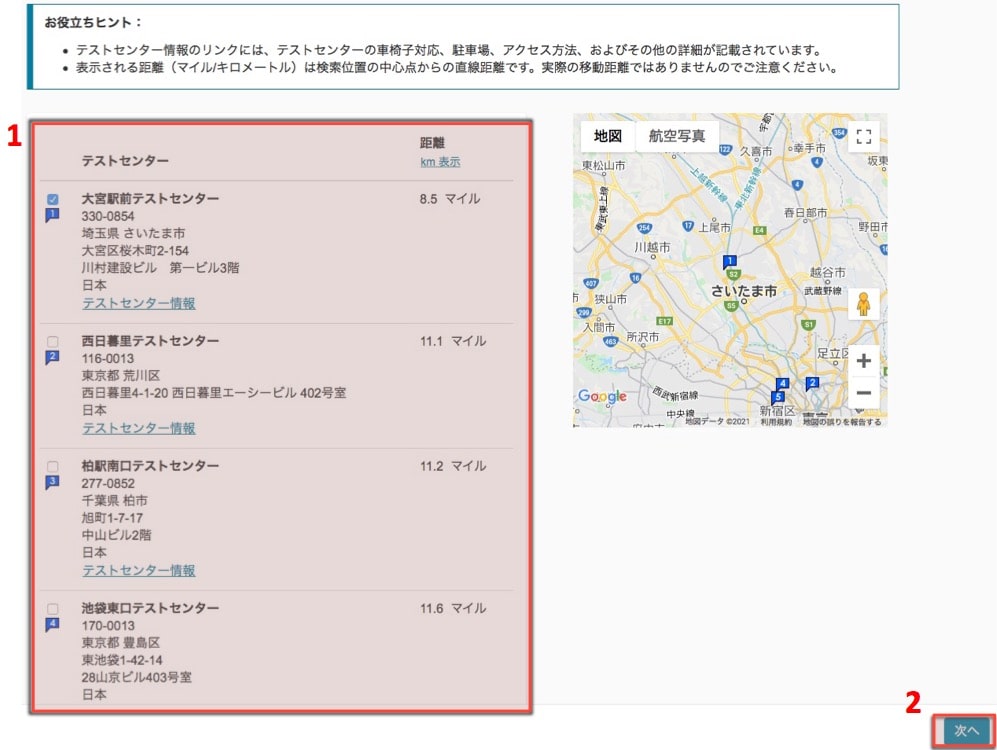
テストセンターの一覧(赤枠1)からご希望の受験会場を選択して下さい。
※試験会場は最大3つまで指定可能です。
選択後は、「次へ」ボタン(赤枠2)をクリックして下さい!
その後、以下のような受験日の選択画面が表示される事を確認して下さい。
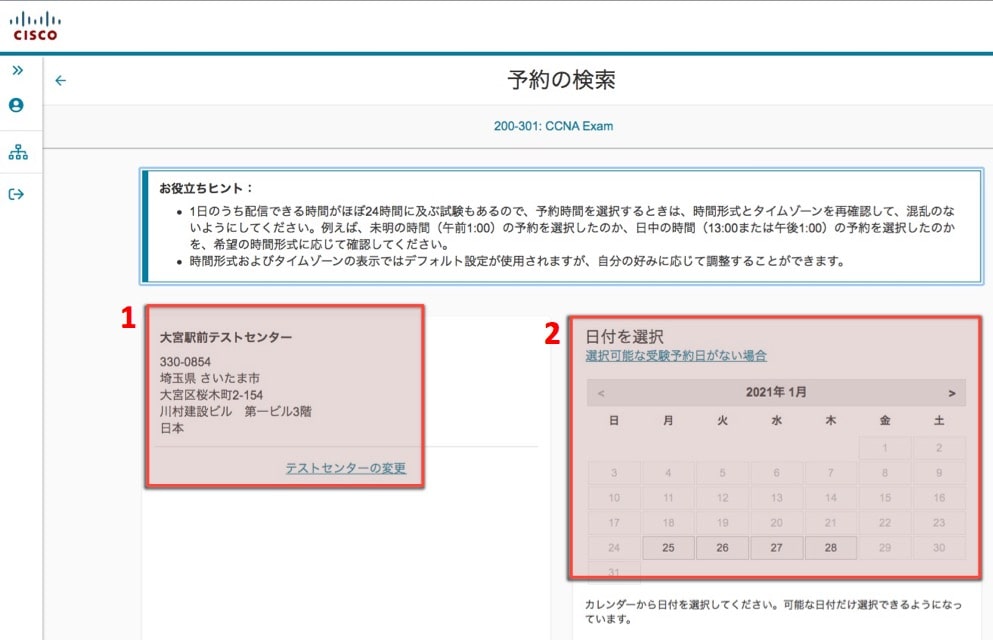
上記のようなページが確認出来たら、「テストセンターの情報が正しいか(赤枠1)」確認しましょう!
その後、「日付を選択(赤枠2)」にて、ご希望の試験日時を指定してください!
選択後は、時間帯の指定画面へ遷移します。
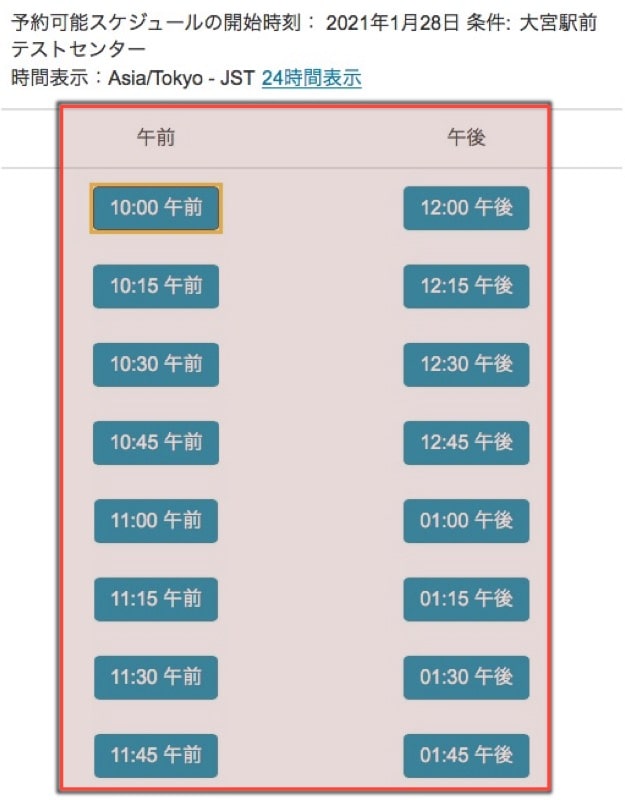
上記のようなページが確認出来たら、「ご希望の試験時間」を指定しましょう!
その後、以下のような確認画面が表示されると思います。
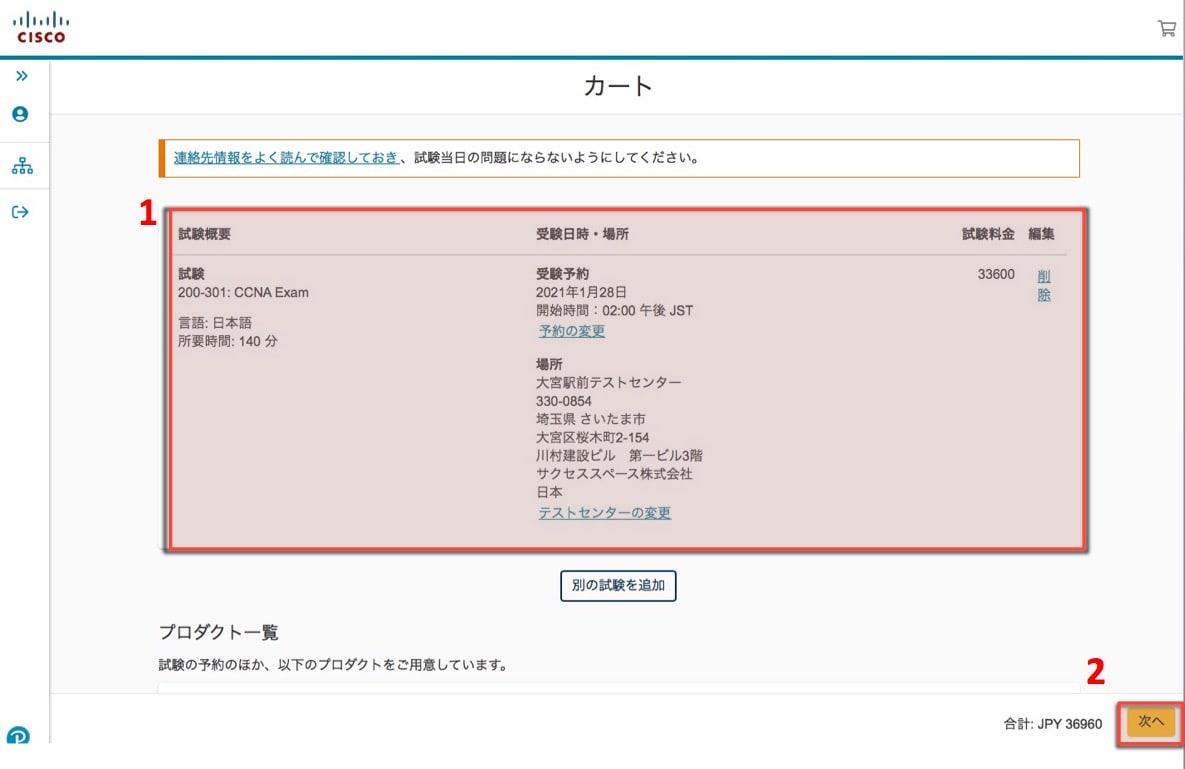
上記のようなページが確認出来たら、表示されている「受験日時・場所(赤枠1)」が正しいか確認して下さい。
内容が正しければ、「次へ」ボタン(赤枠2)をクリックしましょう!
その後、以下のようなポリシー確認画面が表示されると思います。
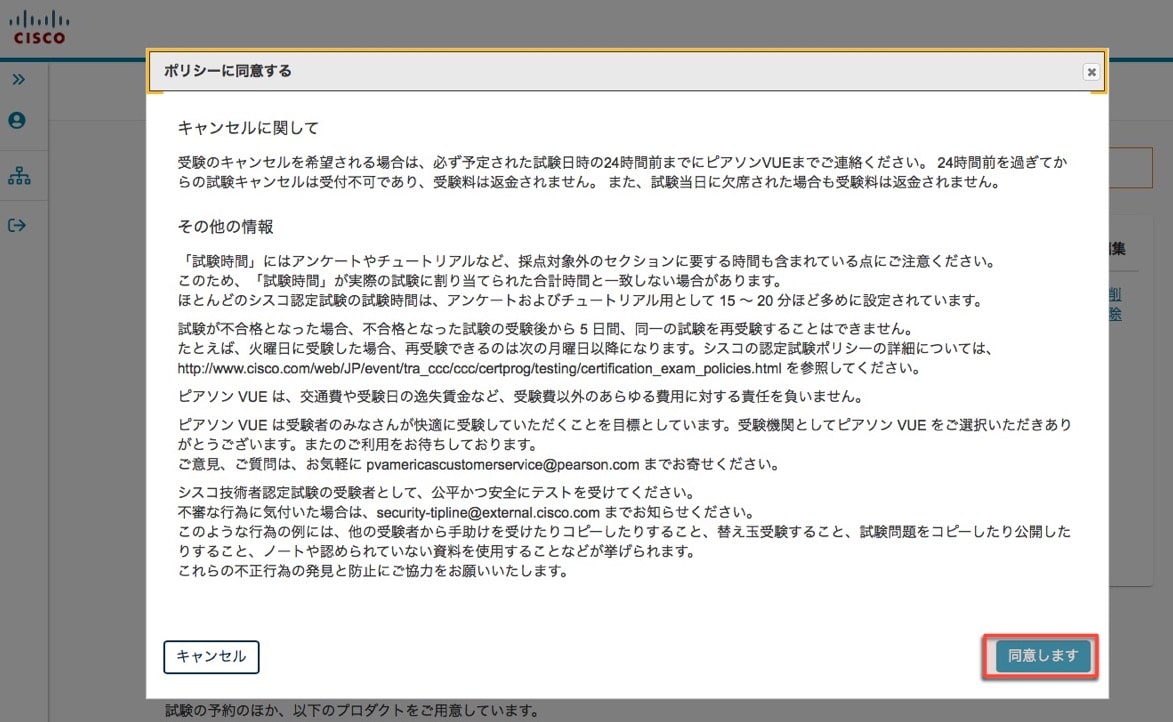
上記のようなページが確認出来たら、ポリシーを確認後「同意します」をクリックします。
Cisco試験予約 ステップ⑤受験料の支払方法を指定する
その後、以下のような支払ページが表示される事を確認して下さい!
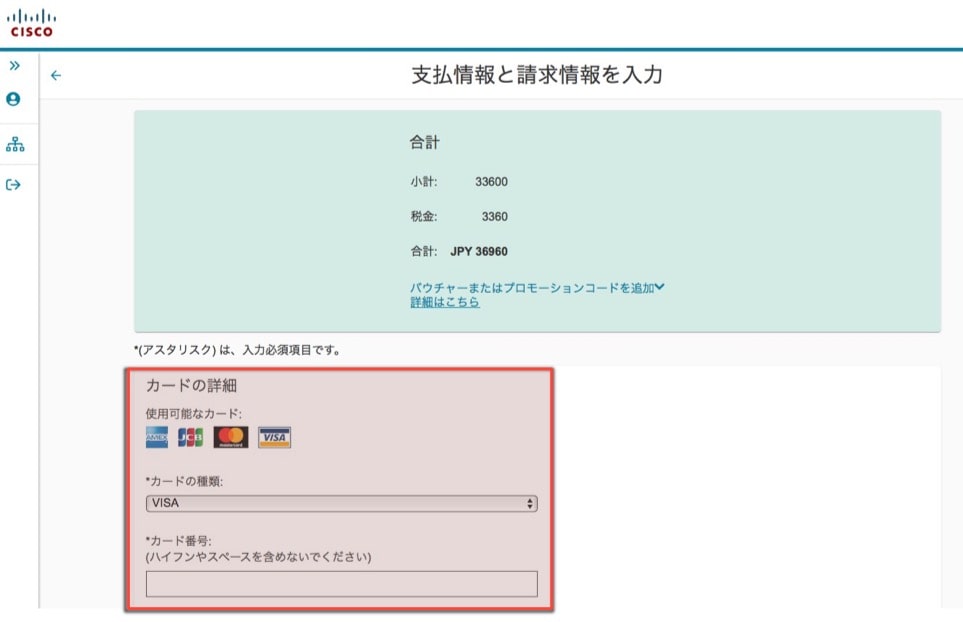
〜 一部省略 〜
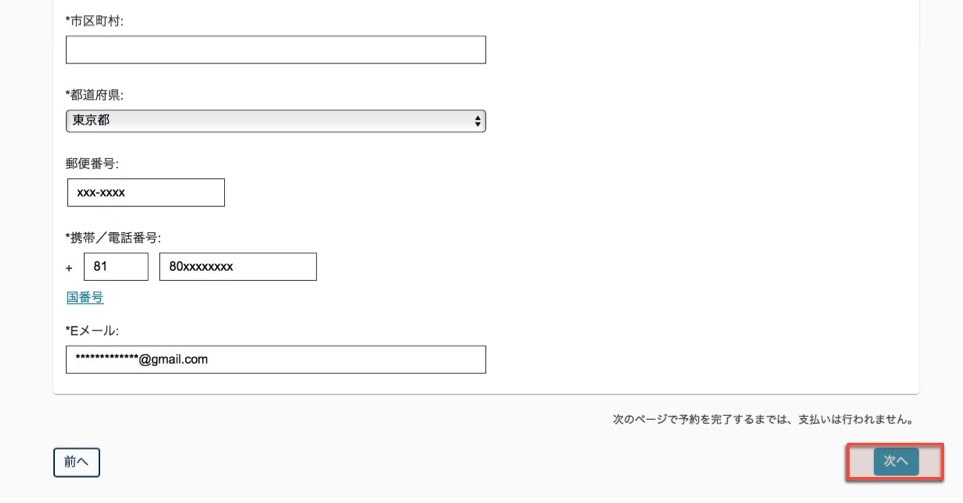
本ページにてクレジットカード番号情報や受験者情報を入力後、ページ下部の「次へ」ボタンをクリックしましょう!
Cisco試験予約 ステップ⑥試験情報や受験日時を最終確認する
その後、以下のような最終確認ページが表示される事を確認して下さい!
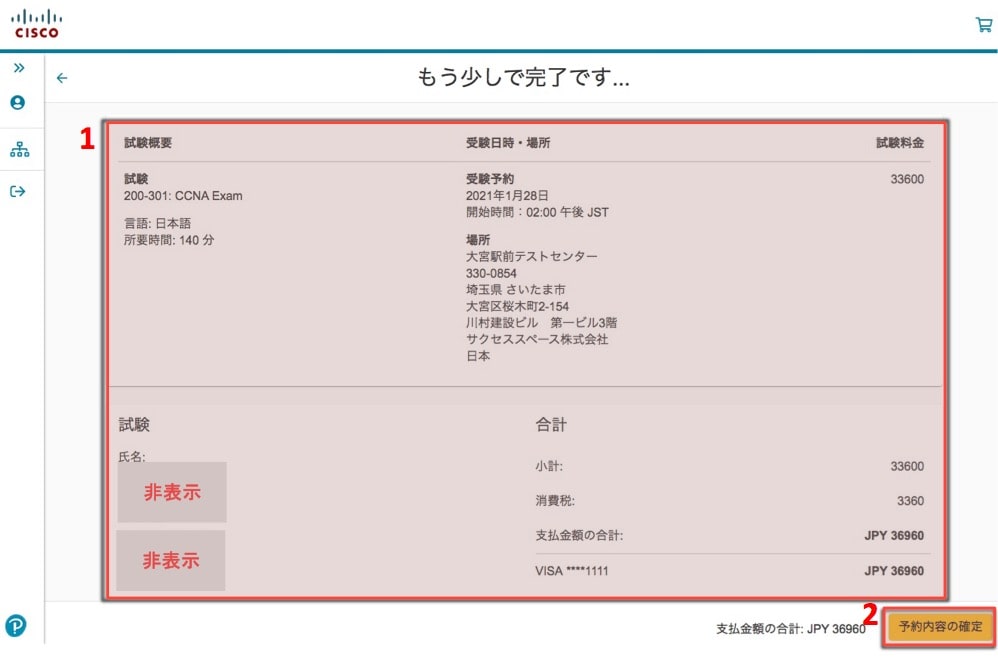
上記のようなページが確認出来たら、表示されている「受験氏名・クレジットカード情報・その他情報(赤枠1)」が正しいか確認して下さい。
内容が正しければ、「予約内容の確定(赤枠2)」ボタンをクリックしましょう!
これでCisco試験の予約は完了です!
Cisco試験の各種情報について

最後に各Cisco試験の試験範囲・勉強方法・お勧めの参考書について紹介いたします。
私の過去の経験に基づいた内容ですので、活用して頂ければと思います!
▼ CCNAに関する記事はこちら!▼
シスコ技術者認定の試験改定に伴い「旧CCNAと新バージョンのCCNAの違い」を気にされていないでしょうか?本記事では新CCNAを受験される人向けに旧CCNAと新CCNAの違いについて分かりやすく纏めております!CCNAを受験される方は是非ご覧下さい!
未経験ネットワークエンジニアだった私のCCNAの勉強方法・必須な参考書をご紹介します。CCNAを取得したいエンジニアの方・これからネットワークエンジニアを目指す方に有益な記事です、ぜひご覧ください!
「新バージョンのCCNAをどのように勉強すれば分からない」を悩まれている方も多いのではないでしょうか?本記事では新CCNAに対応している参考書を纏めております!CCNAを受験される方は是非ご覧下さい!
▼ CCNPに関する記事はこちら!▼
シスコ技術者認定の試験改定に伴い「旧CCNPと新バージョンのCCNPの違い」を気にされていないでしょうか?本記事ではCCNP Enterpriseを受験される人向けにCCNP R&SとCCNP Enterpriseとの違いについて分かりやすく纏めております!CCNPを受験される方は是非ご覧下さい!
私の実体験を踏まえてCCNPの試験範囲や効率的な勉強方法をご紹介させて頂きます。CCNPを取得したいとお考えのネットワークエンジニアの方はぜひご覧ください!
「新バージョンのCCNP・CCIEの筆記試験(Core試験)をどのように勉強すれば分からない」を悩まれている方も多いのではないでしょうか?本記事ではCore試験に対応している参考書を纏めております!CCNP,CCIEを受験される方は是非ご覧下さい!
まとめ
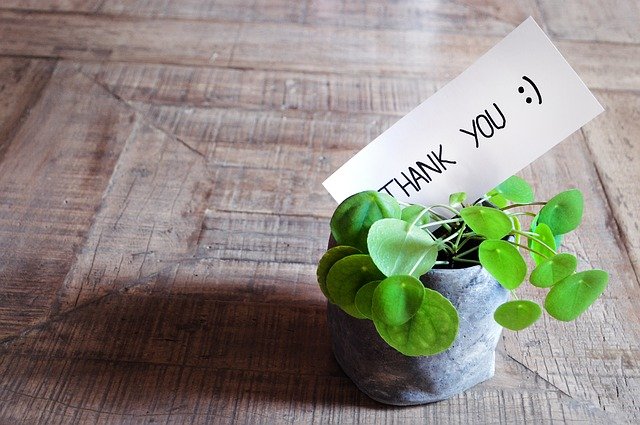
最後までお読み頂きありがとうございます。
ネットワークエンジニア・インフラエンジニアにとってシスコ社の資格は非常に有意義でございます。
この機会にチャレンジしてみてはいかがでしょうか?
>>参考記事: 「ITエンジニア必見!失敗しない転職エージェントの選び方はこれだ!」
>>参考記事: 「【英語学習】外資系エンジニアが語るITエンジニアにオススメな本」










