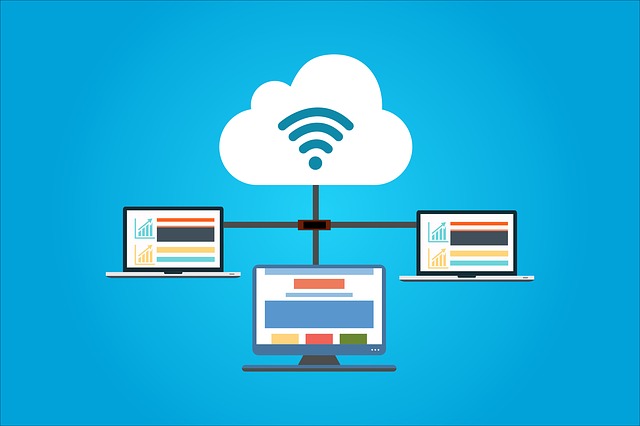本記事ではJunosでの「OSPFの有効化設定(シングルエリア設定)」についてご紹介させて頂きます。

この記事は以下のような方にオススメです!
・ JunosのOSPF シングルエリアの設定方法を知りたい方
・ JunosのOSPF シングルエリアに関するshowコマンド・その結果を確認したい方
>>参考記事: 「CCIEが語る!ネットワークエンジニアにオススメな本・参考書!」
>>参考記事: 「[まとめ] Juniper/Junosの検証結果を記事にまとめました!」
OSPF(シングルエリア) 検証内容

まず最初に設定要件とネットワーク構成をご紹介します。
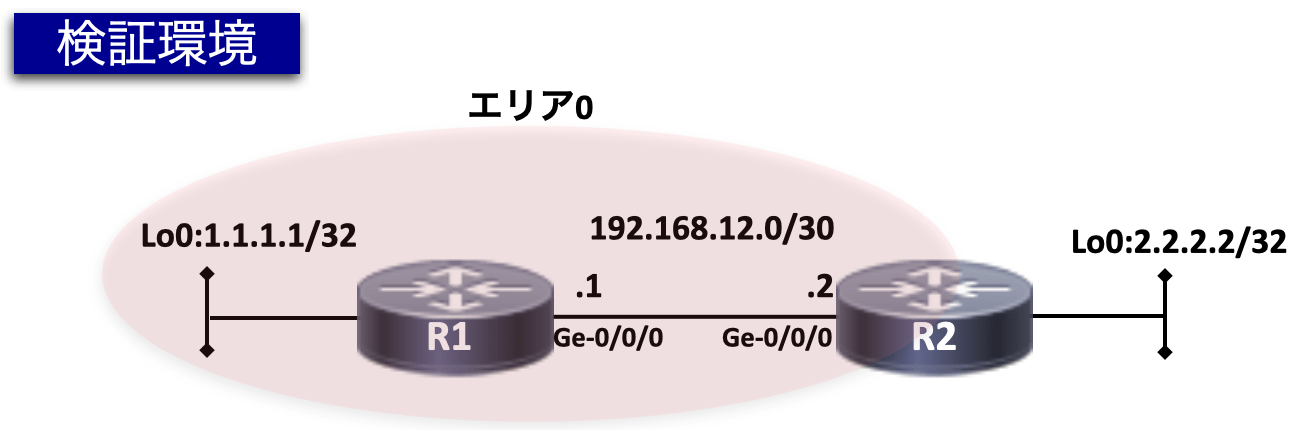
設定要件
本検証では以下の要件に基づきOSPFの設定を実装します。
- Router-idは明示的に設定する事
- R1ではLo0及びge-0/0/0をバックボーンエリア(エリア0)に所属させる事
- R2ではge-0/0/0をバックボーンエリア(エリア0)に所属させる事
- OSPFの各種パケットを通信する必要がないR1のLo0はPassiveインターフェースにする事
OSPF(シングルエリア) 事前確認
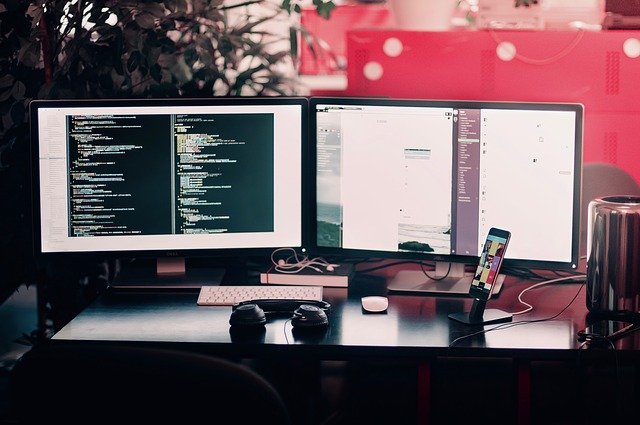
検証前時点の各機器の設定内容やログは以下の通りです。
【事前確認】R1設定確認
R1にて以下の通り、IPアドレスは設定済です。
1 2 3 4 5 6 7 8 9 | test-user@R1> show interfaces lo0 terse Interface Admin Link Proto Local Remote lo0 up up lo0.0 up up inet 1.1.1.1 --> 0/0 test-user@R1> show interfaces ge-0/0/0 terse Interface Admin Link Proto Local Remote ge-0/0/0 up up ge-0/0/0.0 up up inet 192.168.12.1/30 |
Configは以下の通りです。
1 2 | set interfaces ge-0/0/0 unit 0 family inet address 192.168.12.1/30 set interfaces lo0 unit 0 family inet address 1.1.1.1/32 |
【事前確認】R2設定確認
R2にて以下の通り、IPアドレスは設定済です。
1 2 3 4 5 6 7 8 9 | test-user@R2> show interfaces ge-0/0/0 terse Interface Admin Link Proto Local Remote ge-0/0/0 up up ge-0/0/0.0 up up inet 192.168.12.2/30 test-user@R2> show interfaces lo0 terse Interface Admin Link Proto Local Remote lo0 up up lo0.0 up up inet 2.2.2.2 --> 0/0 |
Configは以下の通りです。
1 2 | set interfaces ge-0/0/0 unit 0 family inet address 192.168.12.2/30 set interfaces lo0 unit 0 family inet address 2.2.2.2/32 |
OSPF(シングルエリア) 設定変更作業

それでは、OSPF(シングルエリア)の設定をしてきましょう!
設定は以下の手順に沿って、実施します。
- Router-idを設定する
- R1にてLo0及びge-0/0/0をエリア0に設定する
- R3にてge-0/0/0をエリア0に設定する
- R1のLo0をPassiveインターフェースにする
それでは、上記1〜4の順でコマンド含めてご紹介します。
手順① Router-idを設定する
OSPF Router-idの設定は「set routing-options router-id コマンド」で設定可能です。
Configは以下の通りです。
R1 Router-id設定
1 | set routing-options router-id 1.1.1.1 |
R2 Router-id設定
1 | set routing-options router-id 2.2.2.2 |
手順② R1にてLo0及びge-0/0/0をエリア0に設定する
JunosでのOSPF エリアの設定は「set protocols ospf area コマンド」で設定可能です。
ではR1にて、エリア0の設定を追加してみましょう!
Configは以下の通りです。
1 2 | set protocols ospf area 0 interface lo0 set protocols ospf area 0 interface ge-0/0/0 |
手順③ R3にてge-0/0/0をエリア0に設定する
それでは同じようにR2でも、OSPF(シングルエリア)の設定を追加してみましょう!
Configは以下の通りです。
1 | set protocols ospf area 0 interface ge-0/0/0 |
※ 本件ではR2のLo0はOSPFに含めておりません。
手順④ R1のLo0をPassiveインターフェースにする
Passiveインターフェースの設定は「passiveコマンド」にて設定可能です!
Configは以下の通りです。
1 | set protocols ospf area 0 interface lo0.0 passive |
上記設定後、「commit」すれば、設定完了です。
ここまでで、OSPF(シングルエリア)の設定作業は完了です。
OSPF(シングルエリア) 正常性確認

それでは、要件通り設定変更がされているか、確認してみましょう。
本検証は以下を確認します。
- OSPFインターフェースの確認
- OSPFネイバーの確認
- ルーティングテーブルの確認
- OSPFデータベースの確認
- R2からR1のOSPFルート(1.1.1.1/32)へPingが通る事
では、上記1〜5の順でshowコマンドの出力結果含めてご紹介します。
正常性確認① OSPFインターフェースの確認
OSPFインターフェースを確認したい場合は「show ospf interface コマンド」で確認できます。
それでは、各機器の結果を見てみましょう!
R1 show ospf interface の出力結果
以下の通り、「ge-0/0/0」「lo0」がOSPF(エリア0)に含まれている点が、確認できますね!
1 2 3 4 | test-user@R1> show ospf interface Interface State Area DR ID BDR ID Nbrs ge-0/0/0.0 DR 0.0.0.0 1.1.1.1 2.2.2.2 1 lo0.0 DRother 0.0.0.0 0.0.0.0 0.0.0.0 0 |
R2 show ospf interface の出力結果
以下の通り、「ge-0/0/0」がOSPF(エリア0)に含まれている点が、確認できますね!
1 2 3 | test-user@R2> show ospf interface Interface State Area DR ID BDR ID Nbrs ge-0/0/0.0 BDR 0.0.0.0 1.1.1.1 2.2.2.2 1 |
正常性確認② OSPFネイバーの確認
OSPFインターフェースを確認したい場合は「show ospf neighbor コマンド」で確認できます。
R1 show ospf neighbor の出力結果
以下の通り、対向機器(R2)のインターフェース ge-0/0/0(192.168.12.2)と正常にOSPFネイバーが確立できますね!
1 2 3 | test-user@R1> show ospf neighbor Address Interface State ID Pri Dead 192.168.12.2 ge-0/0/0.0 Full 2.2.2.2 128 31 |
R2 show ospf neighbor の出力結果
以下の通り、対向機器(R1)のインターフェース ge-0/0/0(192.168.12.1)と正常にOSPFネイバーが確立できますね!
1 2 3 | test-user@R2> show ospf neighbor Address Interface State ID Pri Dead 192.168.12.1 ge-0/0/0.0 Full 1.1.1.1 128 39 |
正常性確認③ ルーティングテーブル 反映確認
ルーティングテーブル(OSPFルートの経路のみ)を確認したい場合は「show route protocol ospf コマンド」で確認できます。
ルーティングテーブルの出力結果は以下の通りです。
1.1.1.1/32が反映されている点が確認できますね。
1 2 3 4 5 6 7 8 9 | test-user@R2> show route protocol ospf inet.0: 7 destinations, 7 routes (7 active, 0 holddown, 0 hidden) + = Active Route, - = Last Active, * = Both 1.1.1.1/32 *[OSPF/10] 01:10:44, metric 1 // <--- 該当のOSPF経路 > to 192.168.12.1 via ge-0/0/0.0 224.0.0.5/32 *[OSPF/10] 01:10:54, metric 1 MultiRecv |
正常性確認④ OSPFデータベース 反映確認
JunosでのOSPFデータベースを確認したい場合は「show ospf database router コマンド」で確認できます。
R1 show ospf database routerの出力結果
以下の通り、OSPFデータベース内にてLSA type1「1.1.1.1」「2.2.2.2」が含まれていますね。
1 2 3 4 5 6 | test-user@R1> show ospf database router OSPF database, Area 0.0.0.0 Type ID Adv Rtr Seq Age Opt Cksum Len Router *1.1.1.1 1.1.1.1 0x80000006 2381 0x22 0x33f1 48 Router 2.2.2.2 2.2.2.2 0x80000004 2382 0x22 0x37fa 36 |
R2 show ospf database routerの出力結果
R1も同様で、OSPFデータベース内にてLSA type1「1.1.1.1」「2.2.2.2」が含まれていますね。
1 2 3 4 5 6 | test-user@R2> show ospf database router OSPF database, Area 0.0.0.0 Type ID Adv Rtr Seq Age Opt Cksum Len Router 1.1.1.1 1.1.1.1 0x80000006 2484 0x22 0x33f1 48 Router *2.2.2.2 2.2.2.2 0x80000004 2483 0x22 0x37fa 36 |
【参考】OSPF Type1の情報の詳細を確認(show ospf database router lsa-id x.x.x.x detail)
OSPFデータベースの特定のLSAを確認したい場合は「show ospf database router lsa-id x.x.x.x detail コマンド」で確認できます。
x.x.x.x にはLSA-IDが入ります。
1 2 3 4 5 6 7 8 9 10 11 12 13 | test-user@R2> show ospf database router lsa-id 1.1.1.1 detail OSPF database, Area 0.0.0.0 Type ID Adv Rtr Seq Age Opt Cksum Len Router 1.1.1.1 1.1.1.1 0x80000006 2810 0x22 0x33f1 48 bits 0x0, link count 2 id 192.168.12.1, data 192.168.12.1, Type Transit (2) Topology count: 0, Default metric: 1 id 1.1.1.1, data 255.255.255.255, Type Stub (3) Topology count: 0, Default metric: 0 Topology default (ID 0) Type: Transit, Node ID: 192.168.12.1 Metric: 1, Bidirectional |
Cisco機器における、OSPF LSA Type1の詳細を確認したい方は、以下の記事をご確認下さい。
>>参考記事: 「LSA Type 1とは? 基礎〜LSDBの中身の確認方法を解説」
正常性確認⑤ Ping試験
最後に「R2からR1のLo0へPingが通る事」を確認しましょう!
各ルータのPingの出力結果は以下の通りです。
R2 Pingの出力結果
以下の通り、「1.1.1.1」に対して問題なくPing疎通が取れている点が、確認できますね!
1 2 3 4 5 6 7 8 9 10 11 | test-user@R2> ping 1.1.1.1 count 5 PING 1.1.1.1 (1.1.1.1): 56 data bytes 64 bytes from 1.1.1.1: icmp_seq=0 ttl=64 time=1.176 ms 64 bytes from 1.1.1.1: icmp_seq=1 ttl=64 time=1.266 ms 64 bytes from 1.1.1.1: icmp_seq=2 ttl=64 time=1.222 ms 64 bytes from 1.1.1.1: icmp_seq=3 ttl=64 time=1.169 ms 64 bytes from 1.1.1.1: icmp_seq=4 ttl=64 time=1.616 ms --- 1.1.1.1 ping statistics --- 5 packets transmitted, 5 packets received, 0% packet loss round-trip min/avg/max/stddev = 1.169/1.290/1.616/0.167 ms |
実業務でよく利用するJunosの各種コマンドについては、以下の記事で纏めております。
ご興味のある方はご覧ください!
>>参考記事: 「業務で役立つshow、clear、requestコマンドを紹介!」
また、OSPF(マルチエリアの設定)に関する検証結果を確認されたい方は、以下の記事で纏めております。
ご興味のある方はご覧ください!
>>参考記事: 「OSPF(マルチエリア)の設定方法・設定確認方法を紹介」
Junosの勉強方法

では最後に「Junosの勉強方法」について紹介いたします。
Juniper機器は通信プロバイダーなどのミッションクリティカルが環境で多く導入されております。
その為、Junosを勉強すると、大規模なネットワークへ関わるチャンスが増えます!
Junosの勉強は以下の参考書で勉強を進めましょう!!
以下のアマゾンリンクから内容の詳細(価格/評価等)が確認出来ますので、ぜひ確認してみて下さいね!
まとめ
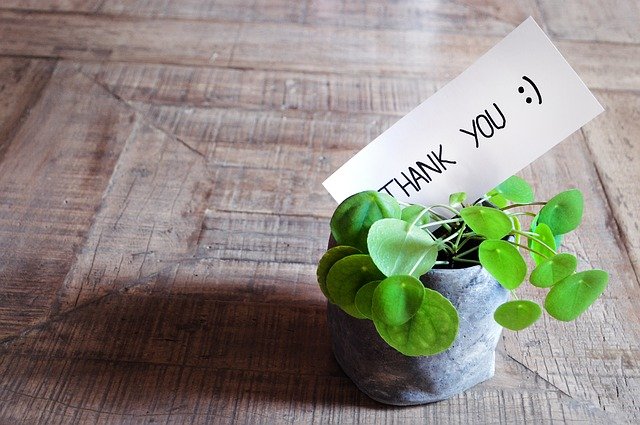
最後までお読み頂きましてありがとうございます。
Juniperに関する記事は以下にまとめております。
ご興味のある方は是非ご覧ください。
>>参考記事: 「[まとめ] Juniper/Junosの検証結果を記事にまとめました!」
>>参考記事: 「業務で役立つshow、clear、requestコマンドを紹介!」