
本記事ではOSPFの有効化設定(networkコマンドでの有効化)についてご紹介させて頂きます。
>>参考記事: 「CCIEが語る!ネットワークエンジニアにオススメな本・参考書!」
>>参考記事: 「[まとめ] OSPF 基礎〜応用・検証結果の記事をまとめました!」
検証内容
設定要件及び検証ネットワークは以下の通りです。
設定要件
以下の要件に基づきOSPFの設定を実装する。
- R1・R2でOSPF(プロセスID 1)を有効化させる事
- Router-idは明示的に設定する事
- R1のLo1及びE0/3をバックボーンエリア(エリア0)に所属させる事
- R2のLo1及びE0/3をバックボーンエリア(エリア0)に所属させる事
- OSPFの有効化は「router ospfコマンド」配下で実装する事
ネットワーク図
検証時のネットワーク環境は以下の通りです。
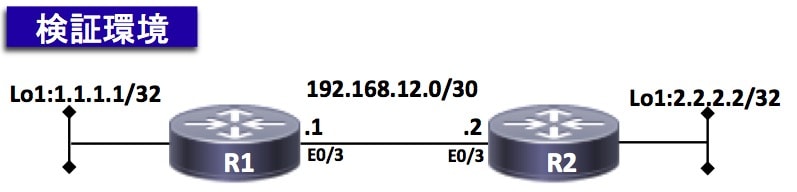
事前確認
検証前時点の各機器の設定内容やログは以下の通りです。
【事前確認】R1設定確認
以下の通り、IPアドレスは設定済です。
1 2 3 4 | R1#show ip interface brief | exclude down Interface IP-Address OK? Method Status Protocol Ethernet0/3 192.168.12.1 YES manual up up Loopback1 1.1.1.1 YES manual up up |
【事前確認】R2設定確認
以下の通り、IPアドレスは設定済です。
1 2 3 4 | R2#show ip interface brief | exclude down Interface IP-Address OK? Method Status Protocol Ethernet0/3 192.168.12.2 YES manual up up Loopback1 2.2.2.2 YES manual up up |
設定変更作業
では、以下にてOSPFの設定を実装していきます。
- R1にてOSPFの有効化/Router-idの設定を実装する
- R2にてOSPFの有効化/Router-idの設定を実装する
1 2 3 4 | R1(config)# router ospf 1 // <--- プロセス番号「1」を設定 R1(config-router)# router-id 1.1.1.1 // <--- Router-idは明示的に設定(Lo0のIPアドレスを利用) R1(config-router)# network 1.1.1.1 0.0.0.0 area 0 // <--- OSPF有効化(Lo0) R1(config-router)# network 192.168.12.0 0.0.0.255 area 0 // <--- OSPF有効化(E0/3) |
1 2 3 4 | R2(config)# router ospf 1 // <--- プロセス番号「1」を設定 R2(config-router)# router-id 2.2.2.2 // <--- Router-idは明示的に設定(Lo0のIPアドレスを利用) R2(config-router)# network 2.2.2.2 0.0.0.0 area 0 // <--- OSPF有効化(Lo0) R2(config-router)# network 192.168.12.0 0.0.0.255 area 0 // <--- OSPF有効化(E0/3) |
正常性確認
要件通り設定変更がされているか確認します。
【正常性確認①】OSPFの有効化確認
・R1のLo0・E0/3にてOSPFが有効化されている事を確認する。
1 2 3 4 | R1#show ip ospf interface brief Interface PID Area IP Address/Mask Cost State Nbrs F/C Lo1 1 0 1.1.1.1/32 1 LOOP 0/0 // <--- Lo1がOSPF1(エリア0)に所属している Et0/3 1 0 192.168.12.1/24 10 BDR 1/1 // <--- E0/3がOSPF1(エリア0)に所属している |
・R2のLo0・E0/3にてOSPFが有効化されている事を確認する。
1 2 3 4 | R2#show ip ospf interface brief Interface PID Area IP Address/Mask Cost State Nbrs F/C Lo1 1 0 2.2.2.2/32 1 LOOP 0/0 // <--- Lo1がOSPF1(エリア0)に所属している Et0/3 1 0 192.168.12.2/24 10 DR 1/1 // <--- E0/3がOSPF1(エリア0)に所属している |
【正常性確認②】OSPFネイバーテーブルを確認
・R1にてR2とネイバー確立が出来ている事を確認する。
1 2 3 4 | R1#show ip ospf neighbor Neighbor ID Pri State Dead Time Address Interface 2.2.2.2 1 FULL/DR 00:00:36 192.168.12.2 Ethernet0/3 // <---R2(2.2.2.2)とネイバー確立されている |
・R2にてR1とネイバー確立が出来ている事を確認する。
1 2 3 4 | R2#show ip ospf neighbor Neighbor ID Pri State Dead Time Address Interface 1.1.1.1 1 FULL/BDR 00:00:33 192.168.12.1 Ethernet0/3 // <---R1(1.1.1.1)とネイバー確立されている |
【正常性確認③】ルーティングテーブルを確認
・R1のルーティングテーブルにR2のLo1(2.2.2.2)経路がインストールされている事を確認する。
1 2 3 4 5 | R1#show ip route ospf | begin Gateway Gateway of last resort is not set 2.0.0.0/32 is subnetted, 1 subnets O 2.2.2.2 [110/11] via 192.168.12.2, 00:04:08, Ethernet0/3 // <---R2(2.2.2.2)がOSPFで学習されている |
・R2のルーティングテーブルにR1のLo1(1.1.1.1)経路がインストールされている事を確認する。
1 2 3 4 5 | R2#show ip route ospf | begin Gateway Gateway of last resort is 0.0.0.0 to network 0.0.0.0 1.0.0.0/32 is subnetted, 1 subnets O 1.1.1.1 [110/11] via 192.168.12.1, 00:04:48, Ethernet0/3 // <---R1(1.1.1.1)がOSPFで学習されている |
【正常性確認④】疎通確認
・R1からR2のLo1(2.2.2.2)へ通信出来る事を確認する。
1 2 3 4 5 6 7 8 9 10 11 12 | R1#ping 2.2.2.2 Type escape sequence to abort. Sending 5, 100-byte ICMP Echos to 2.2.2.2, timeout is 2 seconds: !!!!! Success rate is 100 percent (5/5), round-trip min/avg/max = 1/1/1 ms R1#traceroute 2.2.2.2 Type escape sequence to abort. Tracing the route to 2.2.2.2 VRF info: (vrf in name/id, vrf out name/id) 1 192.168.12.2 2 msec 2 msec * |
・R2からR1のLo1(1.1.1.1)へ通信出来る事を確認する。
1 2 3 4 5 6 7 8 9 10 11 12 | R2#ping 1.1.1.1 Type escape sequence to abort. Sending 5, 100-byte ICMP Echos to 1.1.1.1, timeout is 2 seconds: !!!!! Success rate is 100 percent (5/5), round-trip min/avg/max = 1/1/1 ms R2#traceroute 1.1.1.1 Type escape sequence to abort. Tracing the route to 1.1.1.1 VRF info: (vrf in name/id, vrf out name/id) 1 192.168.12.1 4 msec 1 msec * |
まとめ
いかがでしたでしょうか?
OSPFの有効化設定については理解しておきましょう!
Router(config)# router ospf [プロセス番号]
Router(config-router)# router-id [ルータID番号]
Router(config-router)# network [ネットワークアドレス] [ワイルドマスク] area [エリア番号]
網羅的にOSPFの知識を身につけたい方は、以下のまとめ記事をご確認ください!!
>>参考記事: 「[まとめ] OSPF 基礎〜応用・検証結果の記事をまとめました!」




