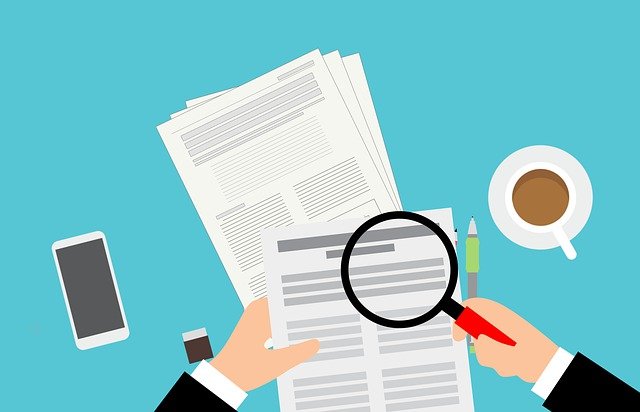
本記事ではSRXへpingが通らない時の原因と対処方法をご紹介させて頂きます。
>>参考記事: 「CCIEが語る!ネットワークエンジニアにオススメな本・参考書!」
>>参考記事: 「[まとめ] Juniper/Junosの検証結果を記事にまとめました!」
SRXへpingが通らない時の原因

それでは、「SRXでpingが通らない時の原因」について紹介いたします。
- SRXのFWルールを確認する ※デフォルトでは拒否 (よくある原因です)
- ポートのリンク状態を確認する
- IPアドレスが正しく設定されているか確認する
- ルーティング設定が正しいか確認する
それでは、1つずつ詳しくご紹介します。

まずは初めてSRXを使う方に多いトラブル「①SRXのFWルール」にご紹介いたします。
Pingが通らない時の原因と対処① SRXのFWルールを確認する ※デフォルトでは拒否

まずは「SRXのFWルールを確認」します。
SRXの仕様としてデフォルト設定ではPingは拒否される仕様なので「host-inbound-traffic system-services ping」コマンドでping通信を許可する必要があります。

必要に応じて、本コマンドを設定しましょう!!
host-inbound-traffic system-services pingコマンド設定例
それでは設定例をご紹介します。
以下は、SRXのge-0/0/2(untrustゾーン)にて、ping通信を許可する設定です。
※ 必要に応じて、インターフェース番号は変更して下さい。
1 2 | set security zones security-zone untrust interfaces ge-0/0/2 set security zones security-zone untrust interfaces host-inbound-traffic system-services ping |
上記を含む、SRXのFW設定(ポリシー設定)及びshowコマンド・検証結果を確認されたい方は、以下の記事をご確認下さい。
>>参考記事: 「Juniper/Junosのセキュリティ関連のコマンド一覧」
>>参考記事: 「SRX ポリシー(ACL)、アドレスブックの設定方法・showコマンドを紹介【Junos】」
Pingが通らない時の原因と対処② ポートのリンク状態を確認する

続いて、「ポートのリンク状態を確認」します。
LEDランプの確認
SRXの物理機器を確認できる状況であれば、ネットワークポートのLEDランプを確認しましょう。
ランプが緑(点灯/点滅)になっていれば、問題ありません。
show interfacesの確認
続いて、L2レベルの確認をしましょう。
以下のコマンドでインターフェースのリンクUP/Down、エラーカウンターを確認して下さい。
- show interfaces brief : UP/DOWN,IPアドレスの確認
- show interfaces detail : 各種カウンターの確認
その他、show interfaces関連のコマンドを確認されたい方は、以下の記事をご確認下さい。
>>参考記事: 「Juniper/Junosのshow interfaces関連のコマンド一覧」
Pingが通らない時の原因と対処③ IPアドレスが正しく設定されているか確認する
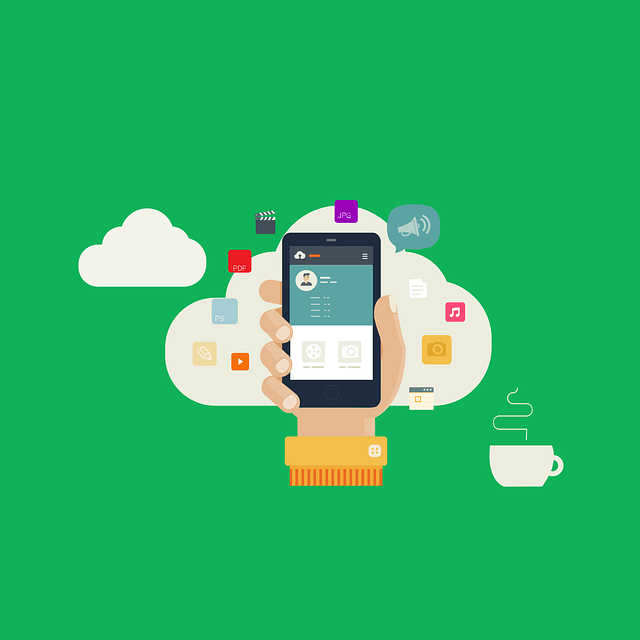
続いて、「IPアドレスが正しく設定されているか確認」します。
Juniper機器では、IPアドレス情報は「show interfaces briefコマンド」で確認できます。
SRXのIPアドレス設定が間違えていた場合
IPアドレスの設定は、以下のコマンドで実施できます。
必要に応じて誤っている設定を「deleteコマンド」で削除し、以下コマンドで正しい設定をして下さい。
以下は、SRXのge-0/0/0に対して、IPアドレス:192.168.12.1/30を設定する方法です。
※ インターフェース、IPアドレスは必要に応じて、変更して下さい。
1 | set interfaces ge-0/0/0 unit 0 family inet address 192.168.12.1/30 |

上記以外にも、Pingを実行している端末/デバイスでも、IPアドレス関連の情報が正しく設定されていることを確認しましょう。
Pingが通らない時の原因と対処④ ルーティング設定が正しいか確認する

続いて、「ルーティング設定が正しいか確認」します。
Juniper機器のルーティング情報は「show routeコマンド」で確認できます。
protocolオプションにて、対象のルーティングプロトコルを絞ることが可能です。
- show route : ルーティングテーブル全体の確認
- show route protocol static : ルーティングテーブル(Static経路)の確認
- show route protocol ospf : ルーティングテーブル(OSPF経路)の確認
- show route protocol bgp : ルーティングテーブル(BGP経路)の確認
show routeの出力例
以下は、ルーティングテーブル(OSPF経路)の出力例です。
ルーティング情報が正しいことをご確認下さい。
1 2 3 4 5 6 7 8 9 | test-user@R1> show route protocol ospf inet.0: 7 destinations, 7 routes (7 active, 0 holddown, 0 hidden) + = Active Route, - = Last Active, * = Both 2.2.2.2/32 *[OSPF/10] 00:03:43, metric 1 > to 192.168.12.2 via ge-0/0/0.0 224.0.0.5/32 *[OSPF/10] 02:55:35, metric 1 MultiRecv |

必要に応じて「tracerouteコマンド」にて、どこまで疎通できているか確認しましょう。SRXの問題ではなく「Pingを実行している端末/デバイスの問題」「SRX以外のネットワーク機器の問題」の可能性があります。
その他、ルーティング関連のshowコマンド、OSPF, BGPの検証結果は、以下の記事をご確認下さい。
>>参考記事: 「Juniper/Junosのルーティング関連のコマンド一覧」
>>参考記事: 「OSPF(シングルエリア)の設定方法・設定確認方法を紹介【Junos】」
>>参考記事: 「OSPF(マルチエリア)の設定方法・設定確認方法を紹介【Junos】」
>>参考記事: 「BGP(iBGP)の設定方法・設定確認方法を紹介【Junos】」
>>参考記事: 「BGP(eBGP)の設定方法・設定確認方法を紹介【Junos】」
Junosの勉強方法

では最後にJunosの勉強方法について紹介いたします。
Juniper機器は通信プロバイダーなどのミッションクリティカルが環境で多く導入されております。
その為、Junosを勉強すると、大規模なネットワークへ関わるチャンスが増えます!
Junosの勉強は以下の参考書で勉強を進めましょう!!
以下のアマゾンリンクから内容の詳細(価格/評価等)が確認出来ますので、ぜひ確認してみて下さいね!
まとめ
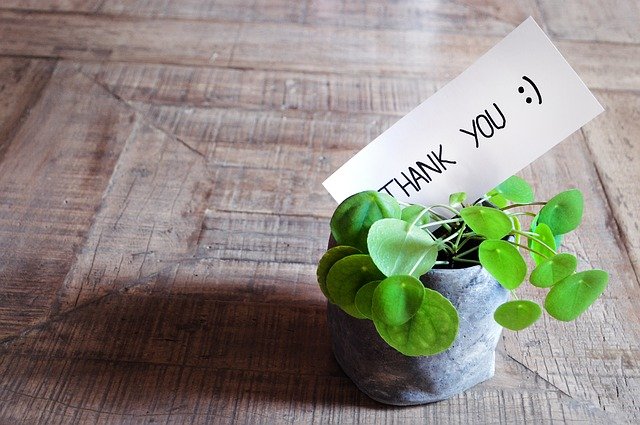
最後までお読み頂きましてありがとうございます。
Juniperに関する記事は以下にまとめております。
ご興味のある方は是非ご覧ください。
>>参考記事: 「[まとめ] Juniper/Junosの検証結果を記事にまとめました!」
>>参考記事: 「業務で役立つshow、clear、requestコマンドを紹介!」








