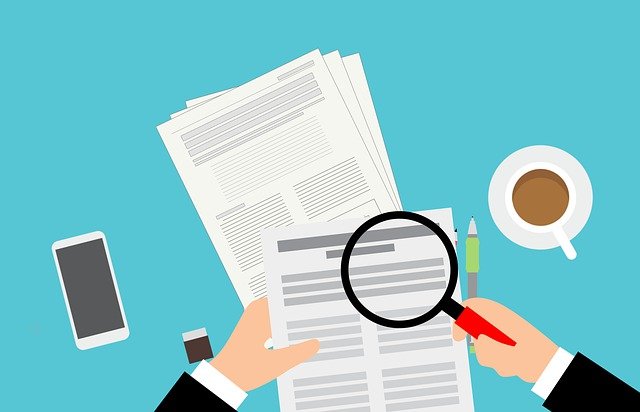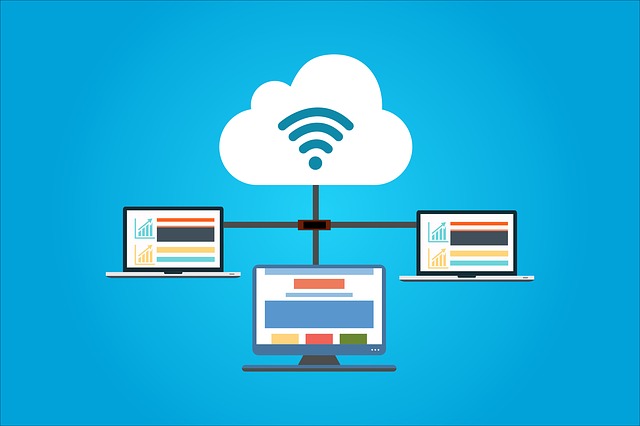本記事ではDHCP設定及び正常性確認の検証結果をご紹介させて頂きます。
>>参考記事: 「CCIEが語る!ネットワークエンジニアにオススメな本・参考書!」
>>参考記事: 「[まとめ] Juniper/Junosの検証結果を記事にまとめました!」
【DHCPサーバ 検証】検証内容

まず最初に検証内容の以下にまとめました。
ネットワーク図
検証時のネットワーク環境は以下の通りです。

設定要件
以下の要件に基づきDHCPの設定を実施します。
- FW-01をDHCPサーバとして動作させる事
- 192.168.10.1〜99からIPアドレスを払い出す事
- ドメイン名はtest.netを払い出す事
- DNSサーバは8.8.8.8を払い出す事
- デフォルトルートは192.168.10.254を払い出す事
【DHCPサーバ 検証】設定作業

それでは、DHCPの設定を進めてみましょう!
DHCPサーバの設定は以下の順序で設定することが可能です。
- DHCPプールの設定
- ドメインの設定
- DNSサーバの設定
- デフォルトルータの設定
手順1 : DHCPプールの設定
DHCPサーバの設定は「set system services dhcp poolコマンド」にて設定可能です。
また、「address-rangeオプション」にてIPアドレスの払い出しレンジを制御出来ます。
1 2 3 | // 192.168.10.1から192.168.10.99のIPアドレスを払い出す set system services dhcp pool 192.168.10.0/24 address-range low 192.168.10.1 set system services dhcp pool 192.168.10.0/24 address-range high 192.168.10.99 |
手順2 : ドメインの設定
ドメインの設定は「domain-nameオプション」にて設定可能です。
1 | set system services dhcp pool 192.168.10.0/24 domain-name test.net |
手順3 : DNSサーバの設定
ドメインの設定は「name-serverオプション」にて設定可能です。
1 | set system services dhcp pool 192.168.10.0/24 name-server 8.8.8.8 |
手順4 : デフォルトルータの設定
ドメインの設定は「routerオプション」にて設定可能です。
1 | set system services dhcp pool 192.168.10.0/24 router 192.168.10.254 |
【DHCPサーバ 検証】正常性確認

では、DHCPの正常確認してみましょう!
SRX DHCPサーバ 正常性確認
まずは「show system services dhcp binding 」コマンドでDHCPのステータスを確認してみましょう!
確認1 : show system services dhcp binding の確認結果
show system services dhcp bindingコマンドではDHCPクライアントへ払い出したIPアドレスを確認可能です。
実際のログは以下の通りです。
1 2 3 4 | // Hardware addressはマスキングしております。 test> show system services dhcp binding IP address Hardware address Type Lease expires at 192.168.10.1 xx:xx:xx:xx:xx:xx dynamic 2020-04-05 23:14:41 UTC |
※ show system services dhcp binding [クライアントIPアドレス]にてより詳細情報を確認する事が可能です。
DHCPクライアント 正常性確認
DHCPクライアントにて正常にIPアドレスがアサインされている事を確認しましょう!
以下の画像データが実際のDHCPクライアントのIPアドレスの設定画面です。
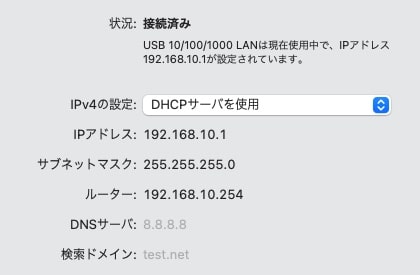
DHCPにて192.168.10.1/24, デフォルトルータが192.168.10.254, DNSサーバは8.8.8.8, ドメインはtest.netが払い出されている点が確認出来ると思います!
Junosの勉強方法

では最後にJunosの勉強方法について紹介いたします。
Juniper機器は通信プロバイダーなどのミッションクリティカルが環境で多く導入されております。
その為、Junosを勉強すると、大規模なネットワークへ関わるチャンスが増えます!
Junosの勉強は以下の参考書で勉強を進めましょう!!
以下のアマゾンリンクから内容の詳細(価格/評価等)が確認出来ますので、ぜひ確認してみて下さいね!
まとめ
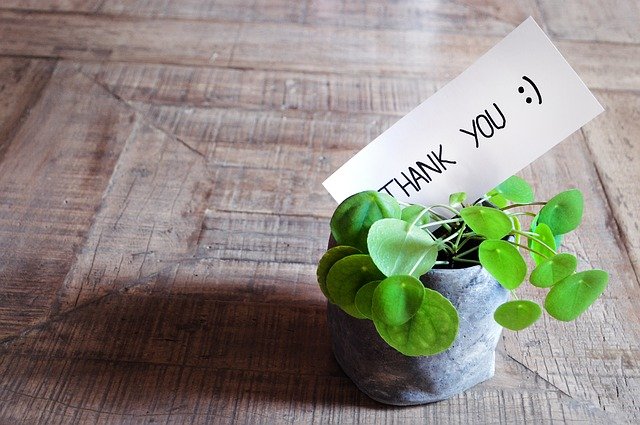
最後までお読み頂きましてありがとうございます。
Juniperに関する記事は以下にまとめております。
ご興味のある方は是非ご覧ください。
>>参考記事: 「[まとめ] Juniper/Junosの検証結果を記事にまとめました!」
>>参考記事: 「業務で役立つshow、clear、requestコマンドを紹介!」