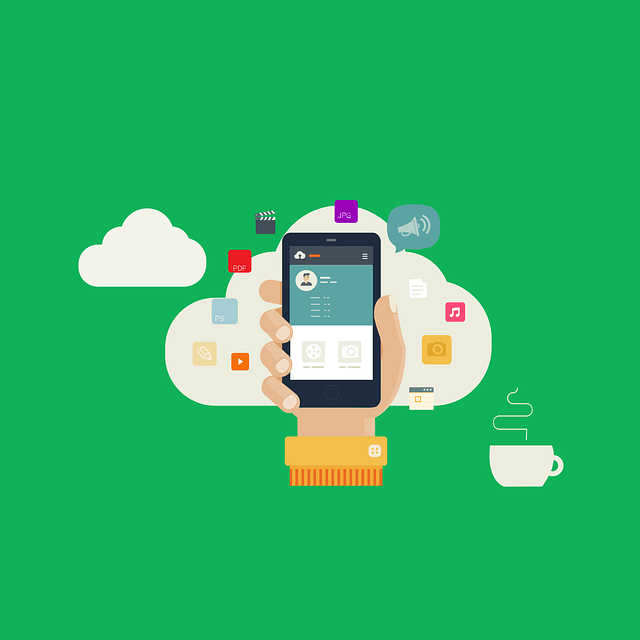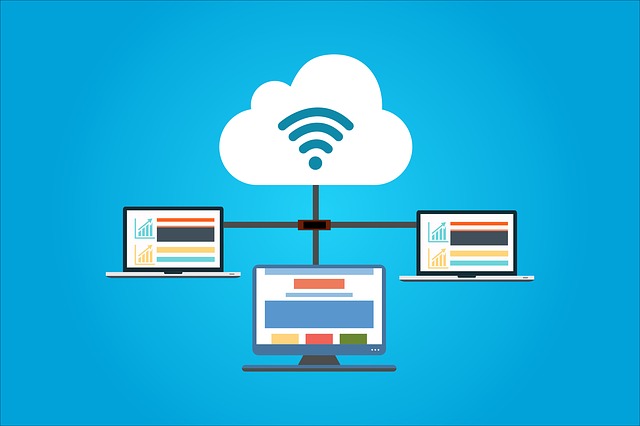
本記事ではCatalyst 9800のアップグレード手順を紹介させて頂きます。

この記事は以下のような方にオススメです!
● Catalyst 9800のアップグレード手順について知りたい人
● 作業前にGUIの画面イメージ含めて、把握しておきたい人
Catalyst 9800のアップグレード手順の流れ

まずは、「Catalyst 9800のアップグレードの流れ」を見てみましょう。
Catalyst 9800はCUIだけでなく、GUI画面でのアップグレードに対応しております。
本記事では、GUIでの操作手順を紹介します。
アップグレードの流れは、以下の通りです。
- アップグレードの設定
- イメージのダウンロード・インストールを実行
- 再起動
- 設定保存
それでは1つずつ、みてみましょう!
アップグレード手順① アップグレードの事前設定

それでは、アップグレードに関する設定を実施します。
Software Managementページへアクセス
まず最初に「Catalyst 9800のGUI画面へアクセス」します。
その後、メニューアイコンから「管理 > Software Management」の順でクリックしましょう!
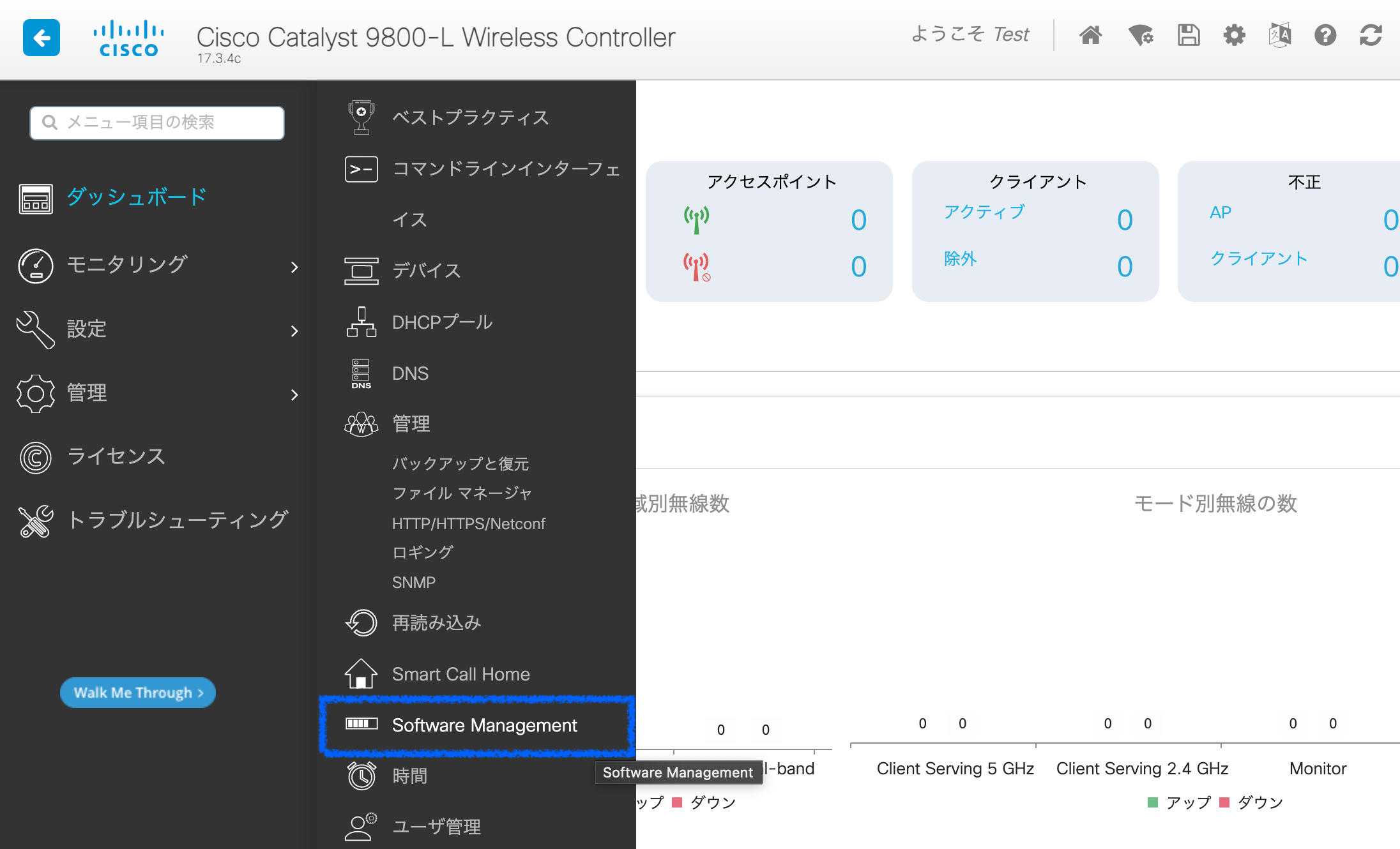
アップグレードに関する各種情報を入力
以下のような画面に遷移します。
アップグレードモード、ソフトウェアのアップロード方式など(青枠内)を設定・選択しましょう!!
今回は事前にイメージファイルをローカルPCへダウンロードしております。
「自分のデスクトップ」をクリックし、ファイルの保存先を選択します。
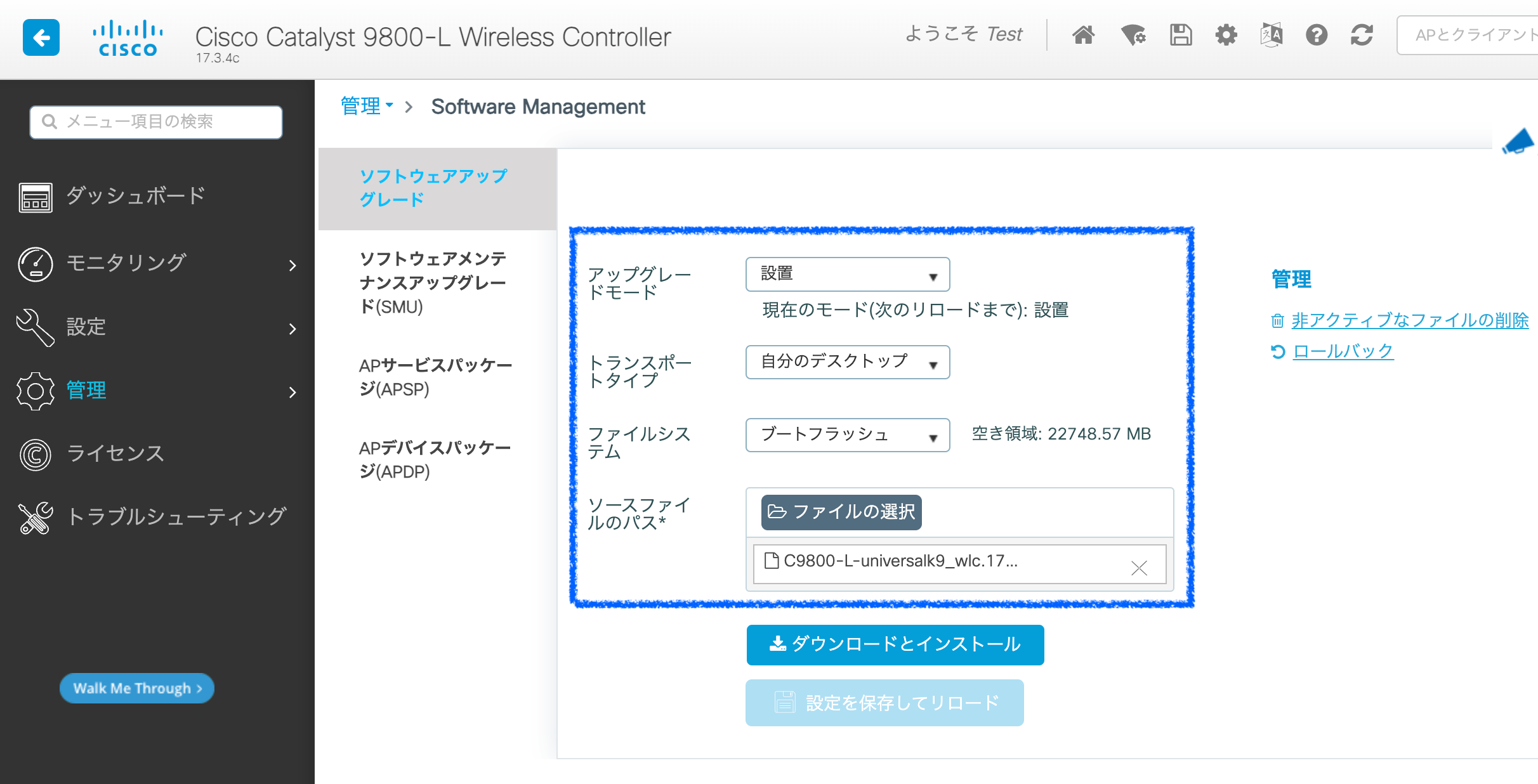
アップグレード手順② イメージのダウンロード・インストールを実行

ここまで完了したらイメージのインストールを実行を開始しましょう!
「ダウンロードとインストール」をクリックします。
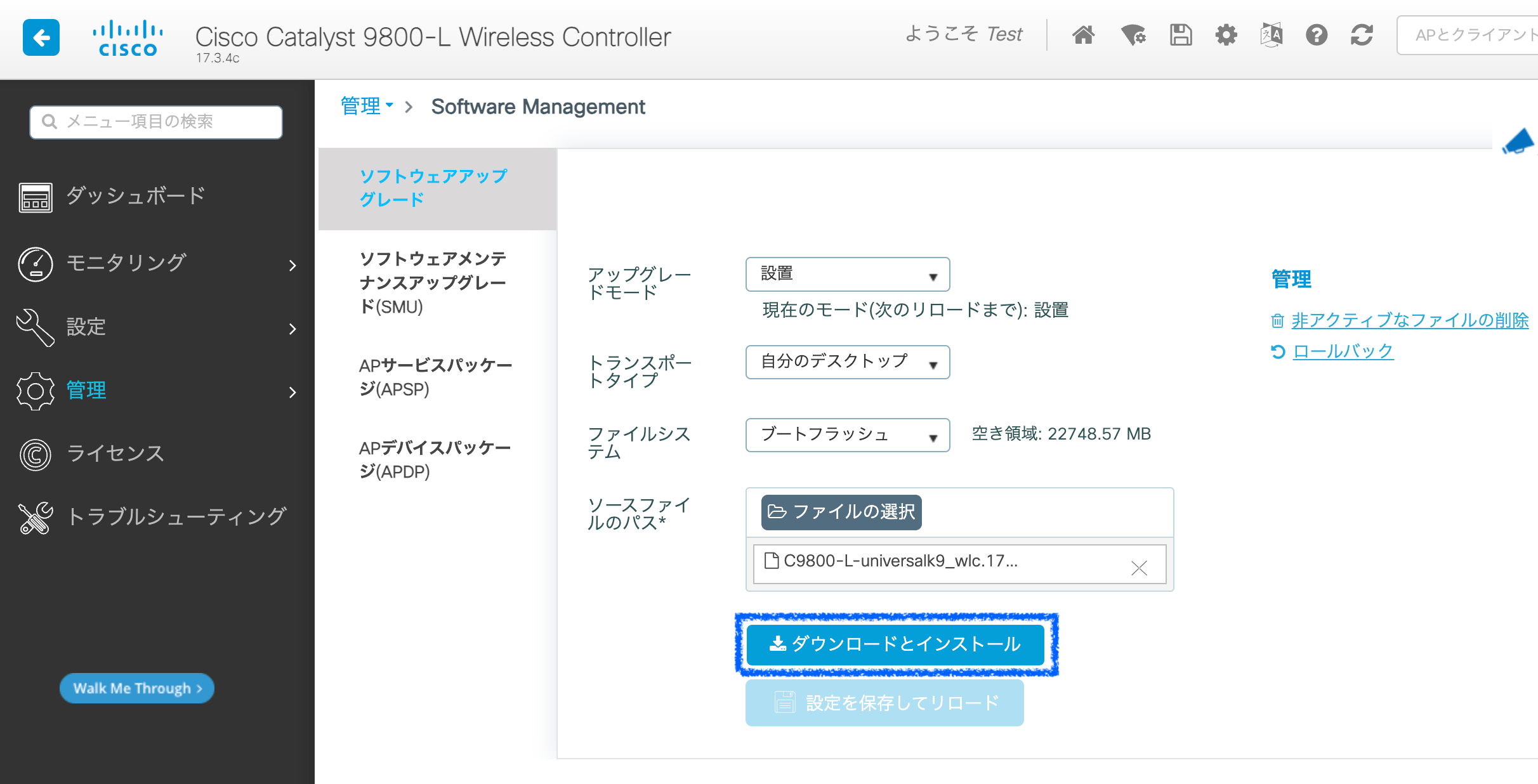
以下のようなポップアップ画面が表示されます。
アップグレード中のタイムアウトに関する注意事項についてです。
メッセージ内容を確認の上、「あり」をクリックしましょう!!
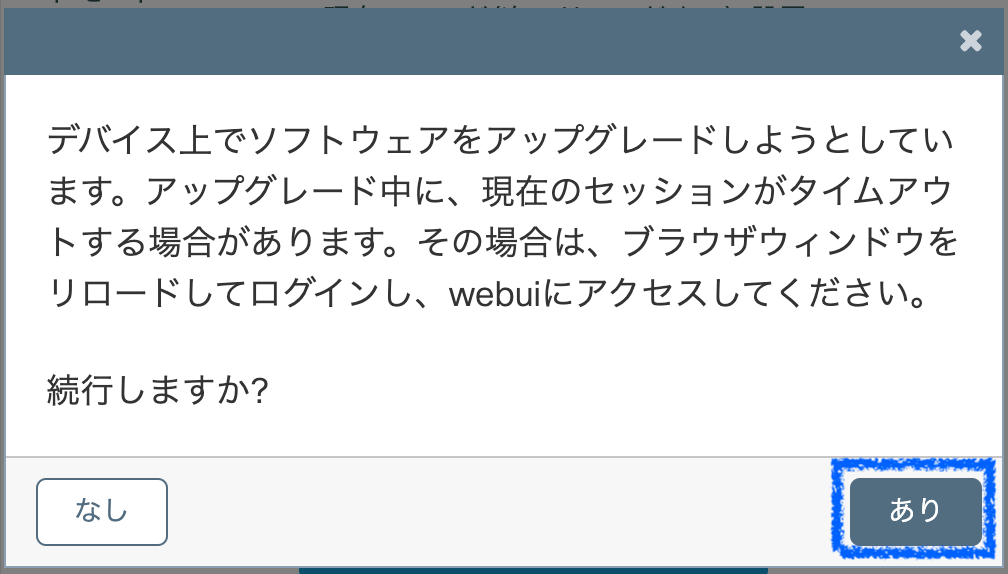
イメージのダウンロードが開始
すると、以下のようにイメージのダウンロードが開始されます。
今回は既にローカルPCにイメージファイルをダウンロードしておりますので、早く終わります。
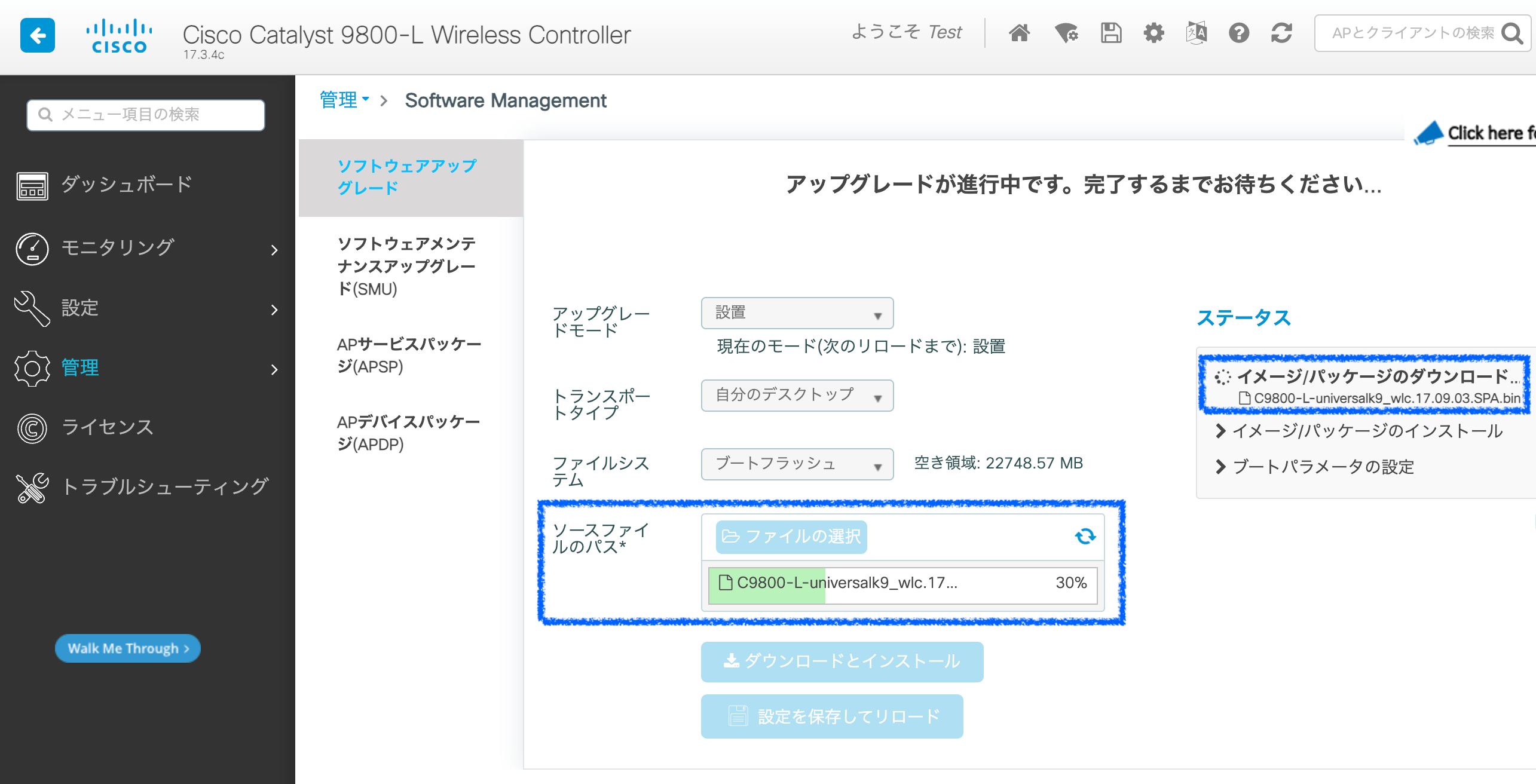
イメージのインストールが開始
ダウンロードが完了すると、以下のようにイメージのインストールが開始されます。
ネットワーク環境にもよりますが、数十分かかることがあります。
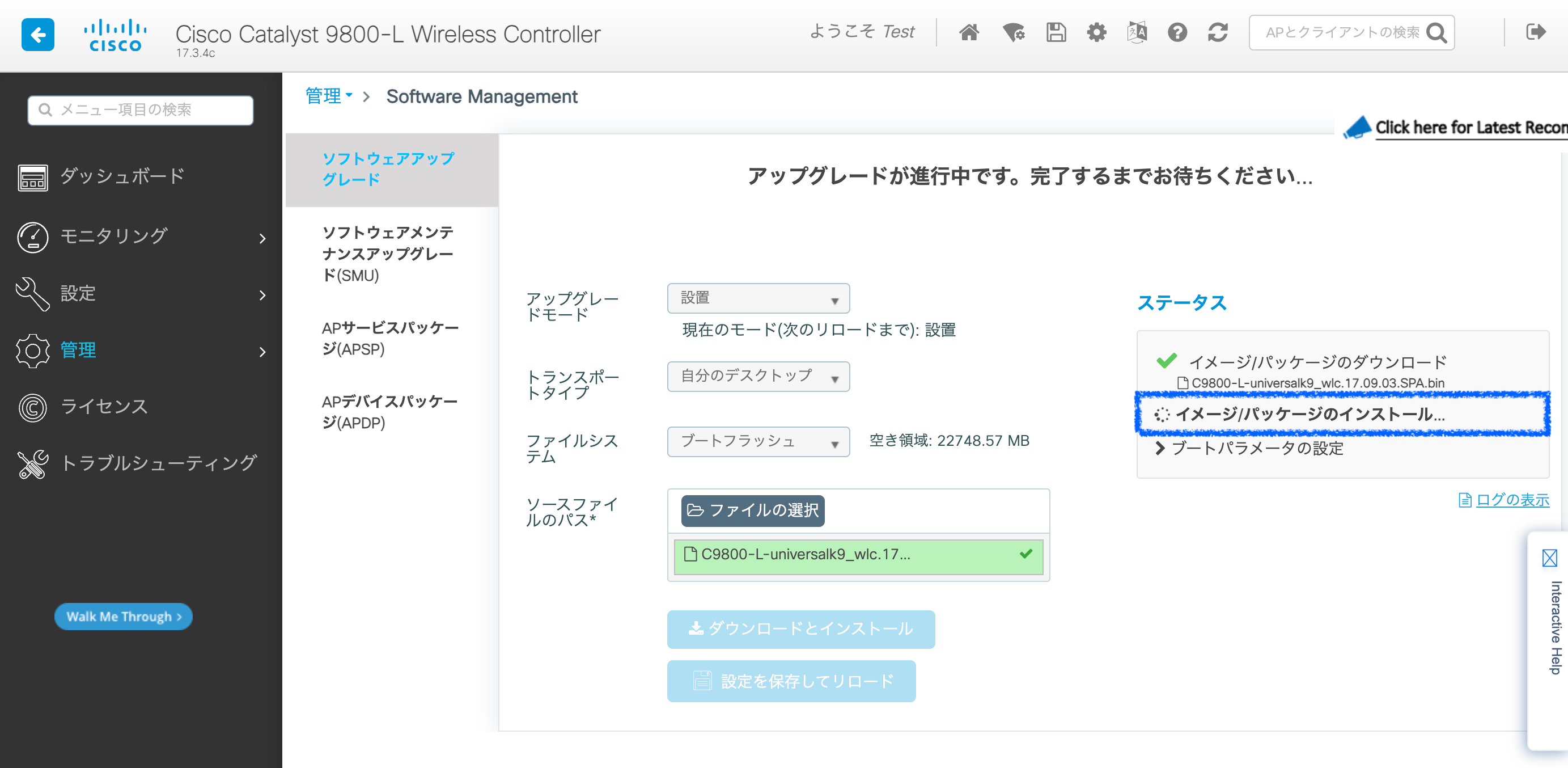
イメージのインストールが完了
イメージのインストールが完了すると、以下のような画面になります。
右側の「ステータス欄」が全て緑になっていることを確認しましょう!!
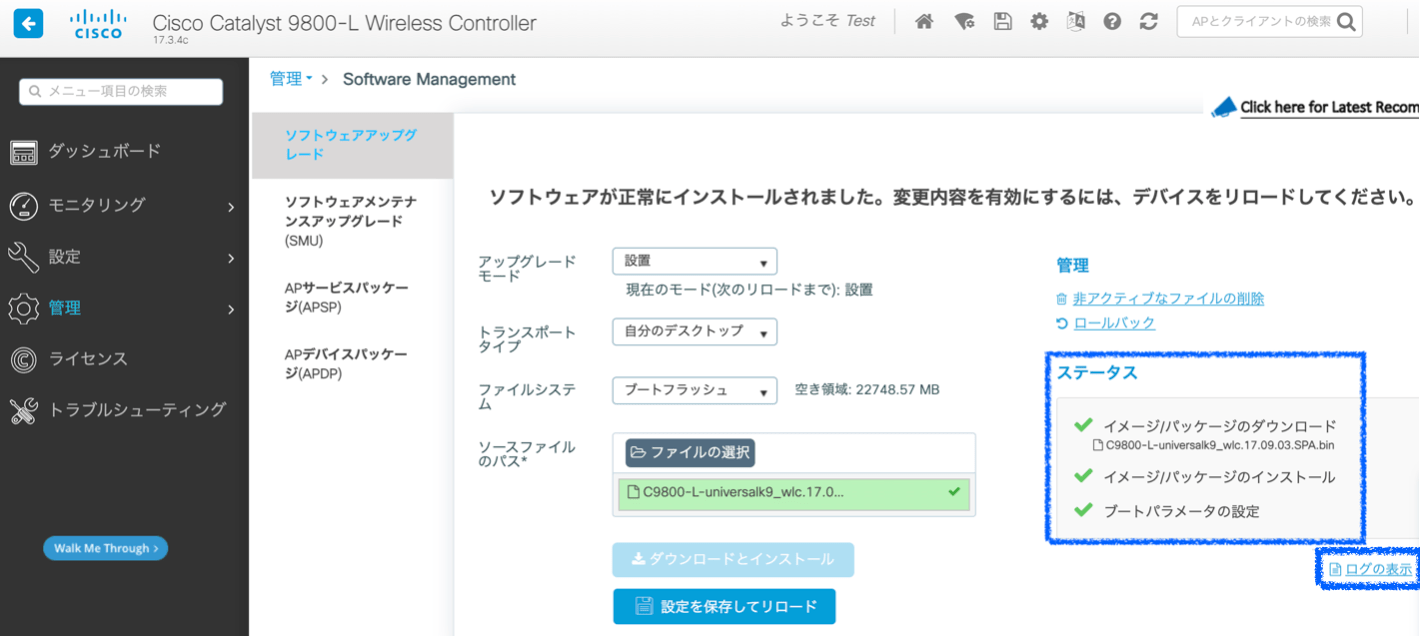
また、右下の「ログの表示」をクリックすると、
GUIでイメージのダウンロード・インストールログが確認できます。
アップグレード手順③ 再起動

ここまで完了したら「設定を保存してリロード」をクリックしましょう。
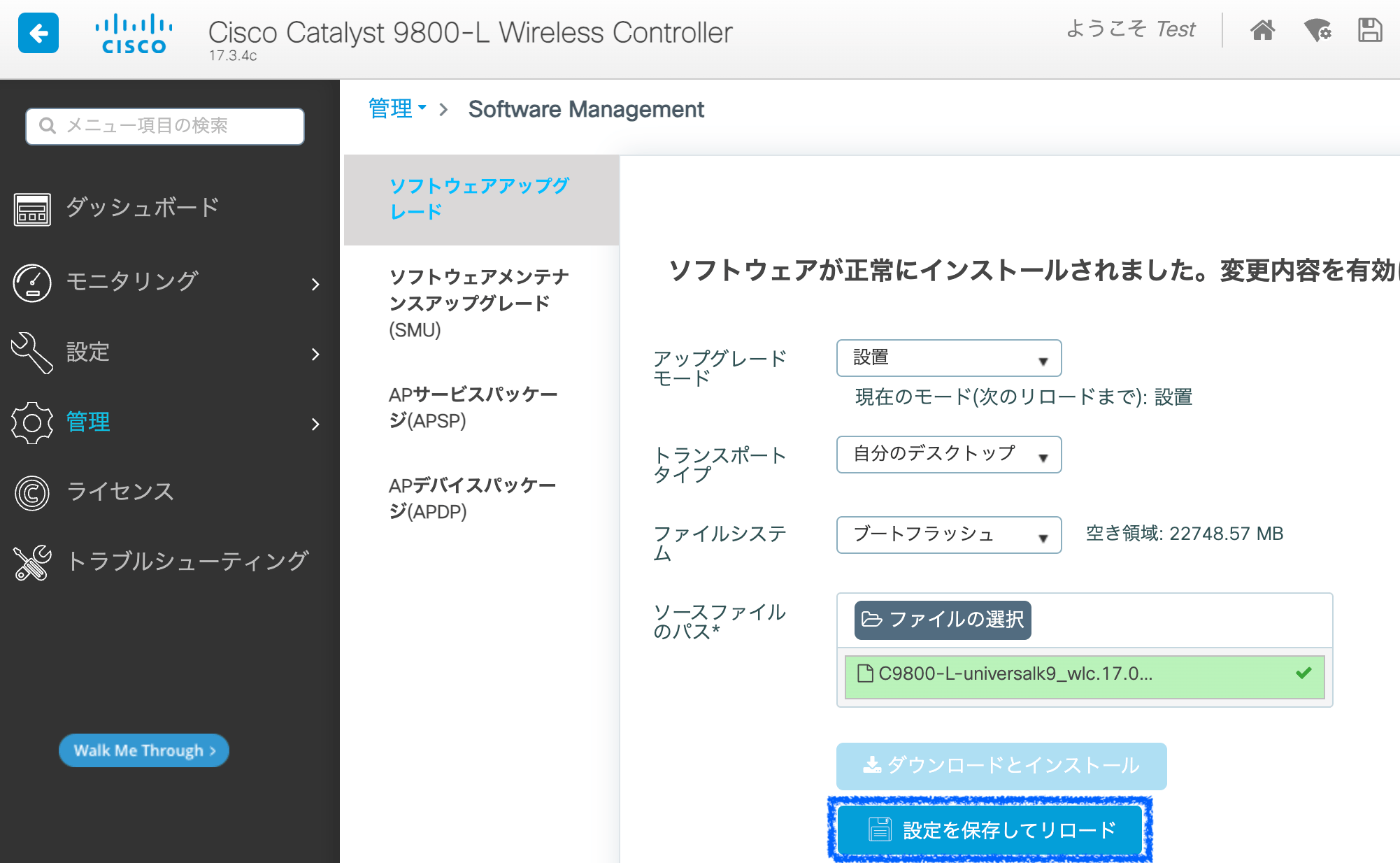
再起動が開始される前に、以下のようなポップアップ表示が出力されます。
「あり」をクリックしましょう。
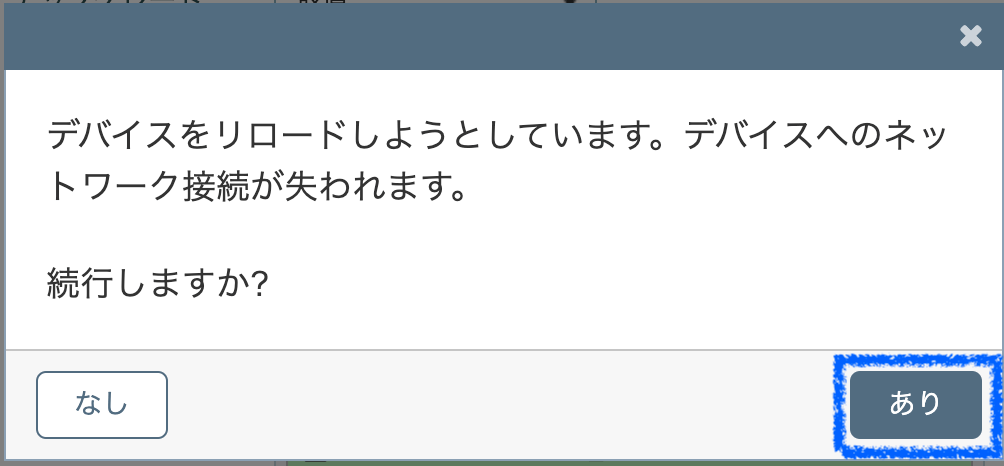
すると、再起動が開始されます!!
GUI上では、「再起動が進行中です。しばらくお待ちください」というメッセージが表示されます。
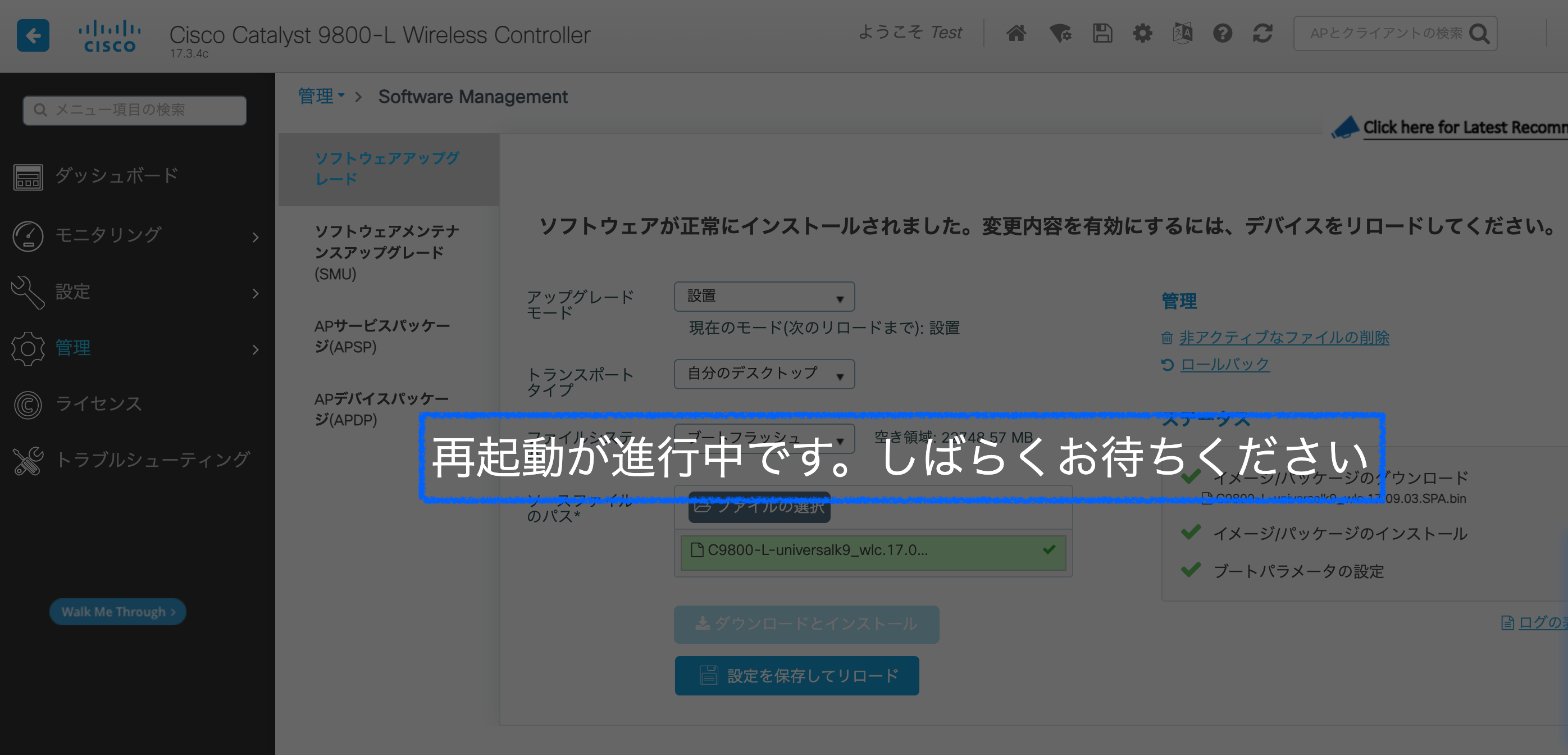
また、CUI上でも以下のような、再起動に関するメッセージが確認できます。
1 2 3 4 5 6 | *Jan 1 01:00:08.211: %SYS-5-RELOAD: Reload requested by Test on vty0. Reload Reason: Reload Command. Chassis 1 reloading, reason - Reload command Jan 1 01:00:14.911: %PMAN-5-EXITACTIvp: Process manager is exiting: Jan 1 01:00:14.932: %PMAN-5-EXITACTION: F0/0: pvp: Process manager is exiting: Jan 1 01:00:15.881: %PMAN-5-EXITACTIvp: Process manager is exiting: process exit with reload chassis code |
アップグレード手順④ 設定保存
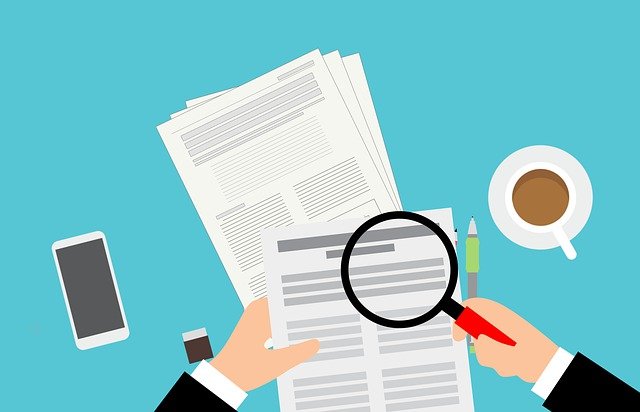
再起動が完了し、Webアクセスができるようになったら、バージョン情報を確認しましょう。
GUI左上のバージョンが変わっていることを確認しましょう!!

その後、フロッピーアイコンをクリックし、設定の保存を実施します。
設定差分確認
以下のような画面が表示されます。
「差分の表示」をクリックしましょう!
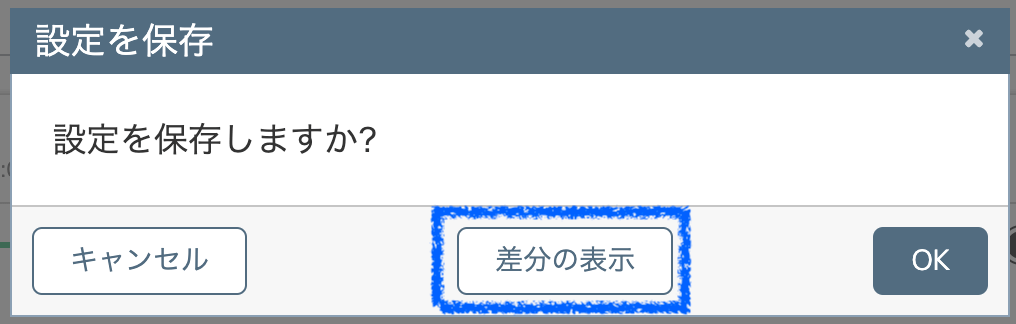
以下のようなConfigの差分比較情報が表示されます。
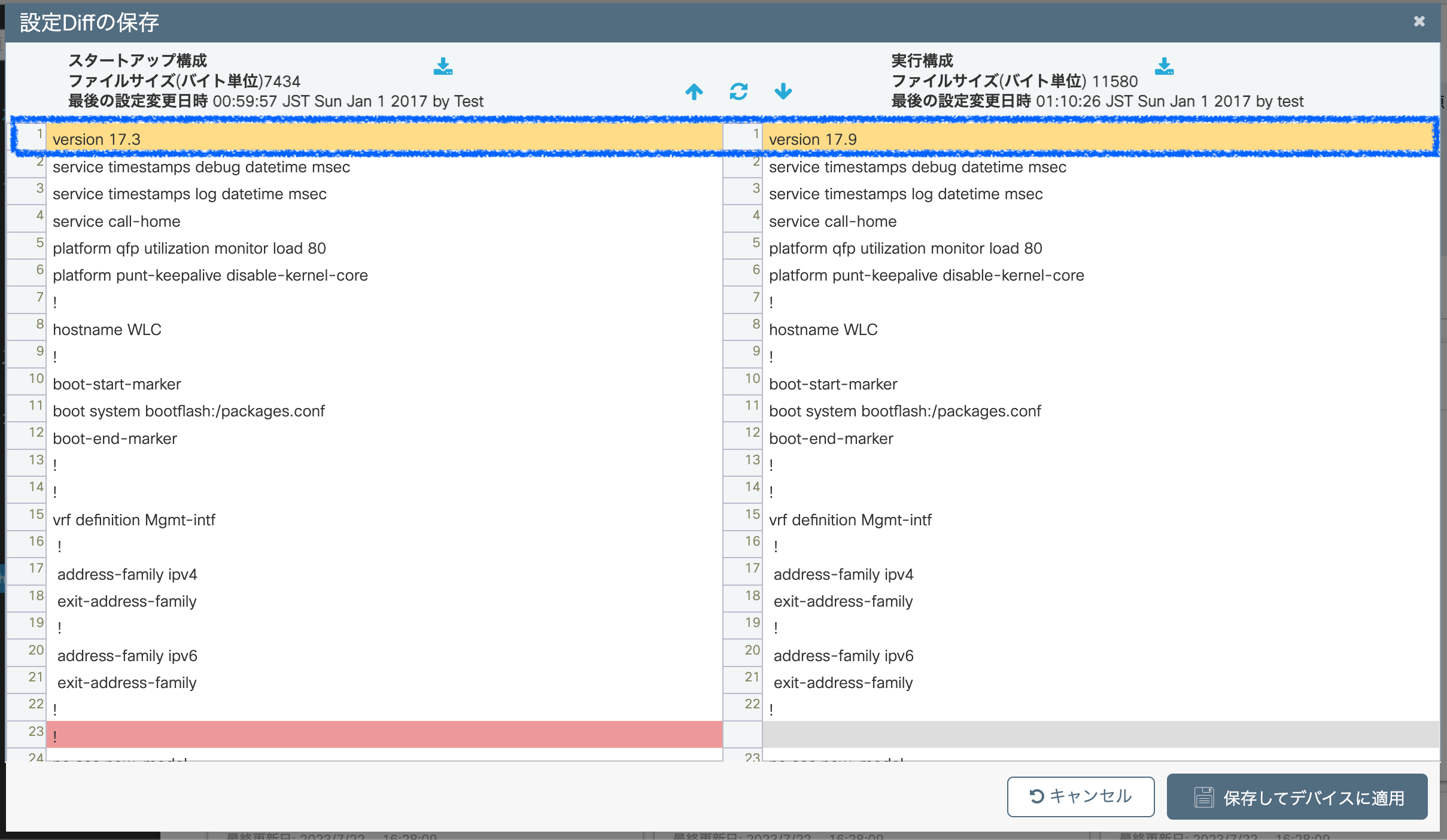
「保存してデバイスに適用」をクリックすると、作業完了です。
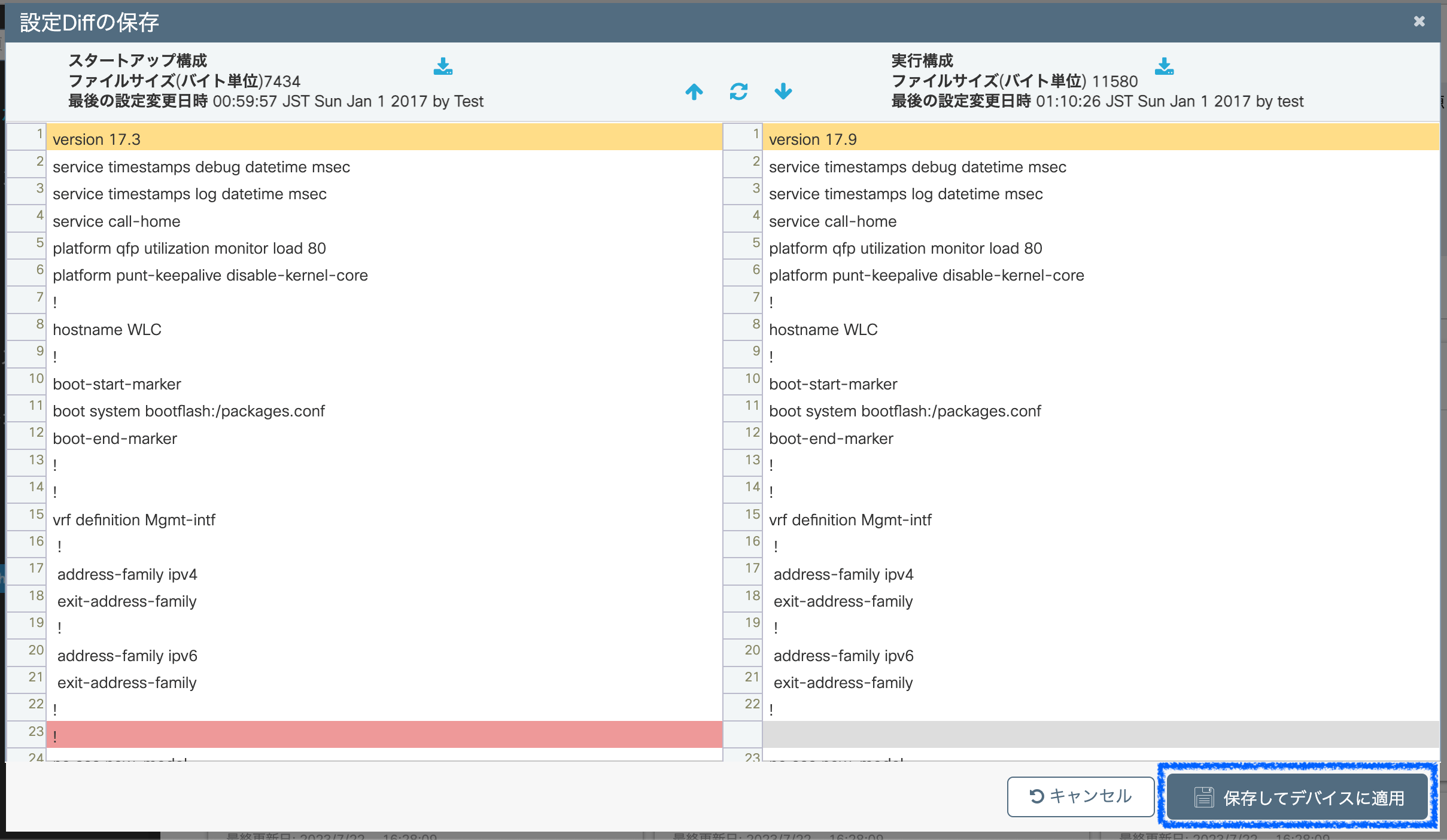
まとめ
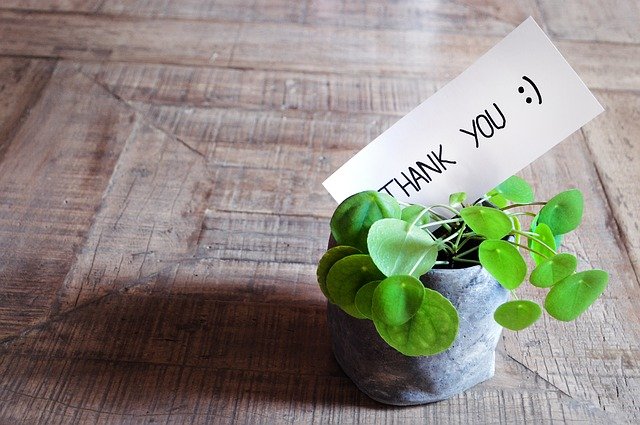
最後までお読み頂きましてありがとうございます。
本記事以外にも業務で役立つ様々な情報を発信しております。
ご興味がある方はぜひご覧ください!!
>>参考記事: 「無線LANネットワークのトラブルを少なく!提案・基本設計時に考慮すべきこと!」
>>参考記事: 「Cisco ソフトウェア(IOS)の選定方法(推奨バージョン・脆弱性・Bug)を紹介」